Почему Google Maps отстает и как это исправить
Мы все знаем, насколько ценен Google Maps в наши дни. Ищете ли вы магазин или едете на машине, он помогает нам всем в плавной навигации и исследовании. Однако, если он начинает тормозить в промежутках, это может вызвать массу неудобств.
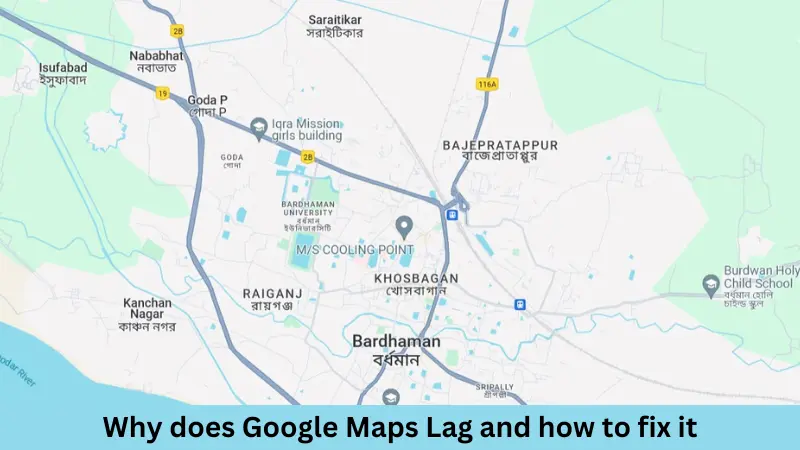
В этой статье мы обсудим возможные причины задержек в Google Картах и способы их устранения на устройствах Windows, Android и даже iOS.
Что вызывает проблемы с задержками в Google Maps?
Проблема с задержкой в работе Google Maps возникает в основном по следующим причинам:
- Вы включили оптимизацию расхода заряда батареи на своем устройстве.
- На вашем ПК/устройстве включено аппаратное ускорение.
- Из-за наличия устаревшей версии DirectX.
- Вы используете вид карты или вид дорожной карты.
Теперь, когда вы знаете, что может вызывать задержку работы Google Карт, давайте узнаем, как решить эту проблему на вашем ПК/устройстве.
1. Отключите оптимизацию батареи
Пользователи часто включают функции оптимизации батареи на своих телефонах или ПК ради экономии заряда батареи. Однако включение этой функции начинает запрещать некоторые основные действия Google Maps, такие как поиск текущего геолокации.
В результате Google Maps начинает внезапно тормозить или зависать. Чтобы решить эту проблему, все, что вам нужно, это отключить оптимизацию батареи для Google Maps и проверить, решит ли это проблему, с которой вы боретесь. Вот как продолжить выполнение этой задачи –
В Windows:
- Откройте «Параметры» (Win + I) и перейдите в «Система» > «Питание и аккумулятор».
- В разделе «Батарея» нажмите «Выключить сейчас» рядом с функцией экономии заряда батареи.
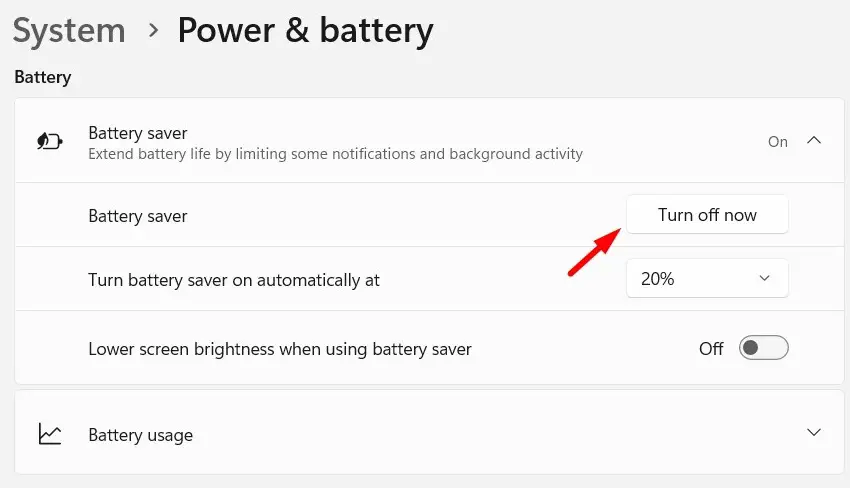
Перезагрузите Windows, и вы обнаружите, что Google Maps начал работать так же, как и прежде.
На Android:
- Откройте «Настройки» и найдите «Приложения».
- Найдите Google Maps и нажмите на него, когда найдете.
- В разделе «Информация о приложении» выберите «Батарея» и выберите вариант «Без ограничений».
Перезагрузите устройство Android и проверьте, решило ли это проблему с задержками в работе Google Карт.
На iOS:
- Разблокируйте свой iPhone/iPad и нажмите на значок «Настройки».
- Перейдите в раздел «Аккумулятор» > «Состояние аккумулятора и зарядка» и отключить оптимизацию батареи.
Перезагрузите iPhone/iPad и проверьте, устранена ли проблема с задержкой работы Google Карт.
2. Отключите аппаратное ускорение в вашем браузере.
Аппаратное ускорение помогает перенести определенные задачи с ЦП на ГП, тем самым повышая общие возможности ПК. Хотя это и помогает ускорить ваше устройство, иногда это может вызывать проблемы совместимости с Google Maps. Чтобы решить эту проблему, вам следует отключить аппаратное/графическое ускорение в настройках браузера.
Гугл Хром:
- Откройте Google Chrome и нажмите на кнопку с тремя вертикальными точками (кнопка с многоточием) в правом верхнем углу.
- Выберите «Настройки», а когда они откроются, выберите «Система» на левой панели.
- Перейдите на правую панель и выключите переключатель рядом с опцией «Использовать графическое ускорение, если доступно».
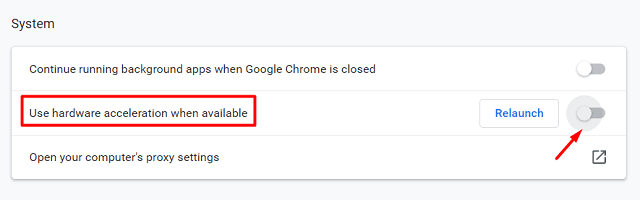
Нажмите кнопку «Перезапустить» и, надеюсь, Google Maps начнет работать нормально.
Мозилла Фаерфокс:
- Откройте Mozilla Firefox и нажмите на три горизонтальные линии в правом верхнем углу.
- Выберите «Настройки», после чего откроются общие настройки.
- Прокрутите страницу вниз до раздела «Производительность» и снимите флажок слева от «Используйте графическое ускорение, если оно доступно«.
- Этот параметр развернется и отобразит возможность отключить «Аппаратное ускорение».
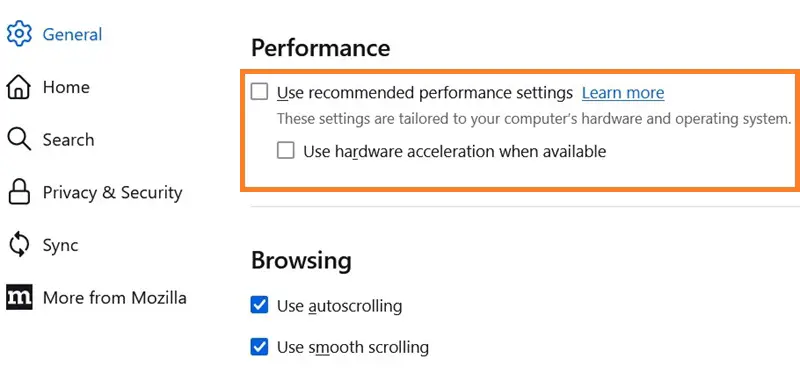
- Снимите этот флажок и перезапустите Mozilla.
Надеемся, что при следующем входе в систему Google Maps начнет работать нормально.
Microsoft Эдж:
- Откройте Microsoft Edge и нажмите на меню в виде трех горизонтальных точек в правом верхнем углу.
- Выберите «Настройки», а затем в открывшемся окне выберите «Система и производительность» на левой боковой панели.
- Перейдите на правую панель и отключите переключатель рядом с «Используйте графическое ускорение, если оно доступно«.
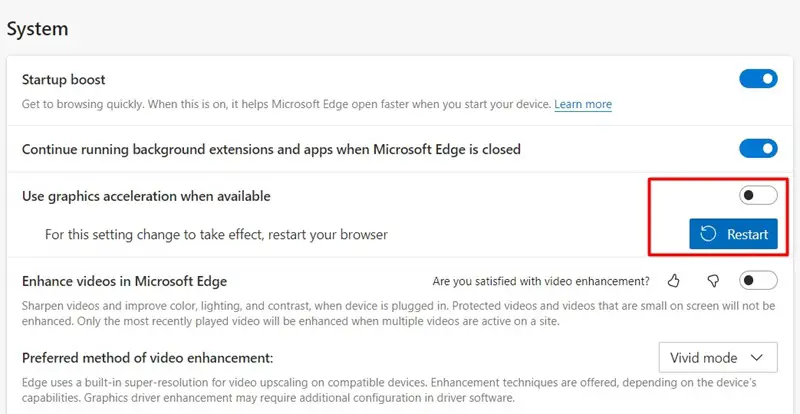
Нажмите кнопку «Перезагрузить», и вы увидите, что Google Maps теперь работает нормально.
3. Обновите версию DirectX.
Google Maps также может тормозить из-за устаревшей версии DirectX, установленной на вашем ПК. Если это так, вам следует обновить DirectX до последней версии. Вот как выполнить эту задачу –
- Нажмите Win + R, чтобы открыть диалоговое окно «Выполнить».
- Введите dxdiag и нажмите ОК.
- Система немедленно откроет окно средства диагностики DirectX.
- Этот инструмент спросит, хотите ли вы выполнить сканирование на наличие драйверов с цифровой подписью.
- Нажмите «Да» и позвольте этому инструменту завершить сканирование.
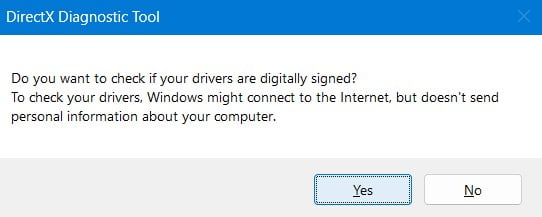
- На вкладке «Система» вы можете найти версию DirectX, установленную на вашем ПК.
- Если эта версия устарела, вам необходимо загрузить и установить ее последнюю версию с сайтов поддержки.
Примечание: В наши дни все обновления драйверов по умолчанию поступают из Центра обновления Windows. Поэтому перейдите в Параметры Windows (Win + I) > Центр обновления Windows и нажмите Проверить наличие обновлений. Подождите, пока система обнаружит ожидающие обновления, и если ожидающие обновления DirectX будут найдены, загрузите и установите их на свой ПК.
4. Перейдите на 2D-версию Google Карт
По умолчанию Google Maps открывается в режиме Map View или Road Map View. Этот режим показывает улицы, достопримечательности и другие географические объекты в упрощенном двухмерном формате, что упрощает навигацию и понимание местоположений.
Google Maps в значительной степени использует системные ресурсы для преобразования спутникового вида в стандартный вид, что значительно упрощает навигацию и поиск нужного вам местоположения.
Переключитесь на 2D-версию Google Maps, и это уменьшит дополнительные усилия, которые Google Maps делает, и таким образом решит проблемы с задержкой. Вот как это сделать –
- Откройте Google Maps на смартфоне или в браузере ПК.
- Найдите любое место, куда вы хотите перейти.
- Найдите и щелкните значок «Слои карты» и измените тип карты на «Спутник».
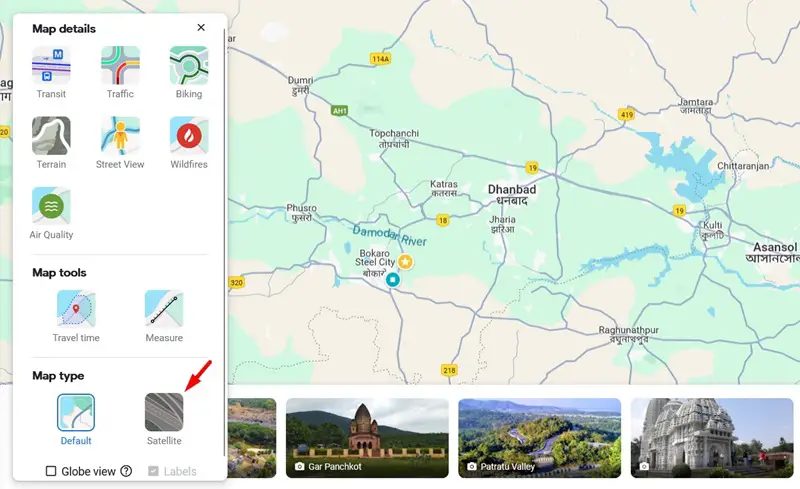
Перезапустите Google Maps и проверьте, решили ли описанные выше действия проблему с задержкой на вашем ПК или любом другом устройстве.





