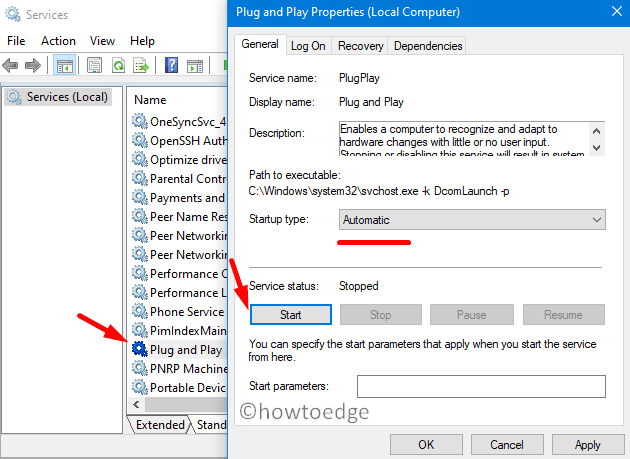Как загрузиться в безопасном режиме в Windows 11
Если у вас возникли проблемы с открытием приложения или система работает очень медленно, загрузитесь в Безопасный режим в Windows 11 может помочь. Безопасная загрузка отключает все внешние приложения, драйверы или службы, и таким образом делает ваш ПК более надежным и простым в эксплуатации.

Он может помочь обнаружить проблемы, которые вызывают сбои в работе компьютера, выводят сообщения об ошибках или ведут себя ненормально. Как только вы узнаете настоящего виновника, действуйте соответствующим образом, чтобы исправить его.
Когда следует загружаться в безопасном режиме?
Если у вас возникли трудности с загрузкой ПК с Windows или вы можете загрузиться, но при этом возникают проблемы, перезапуск в безопасном режиме может помочь вам определить проблему.
Нередко пользователи загружают драйверы для разного оборудования, которое работает неэффективно. Иногда, когда вы устанавливаете их обновления или даже новое программное обеспечение (неисправное), ваше устройство может начать работать очень медленно.
Во всех таких сценариях становится необходимым загрузиться в безопасном режиме и найти/устранить основные причины. Давайте посмотрим, как эффективно загрузиться в этом режиме на ПК с Windows 11 –
Методы загрузки в безопасном режиме в Windows 11
Чтобы загрузиться в безопасном режиме на ПК с Windows 11, вы можете воспользоваться одним из четырех методов, приведенных ниже:
1. Войдите в безопасный режим из меню «Пуск».
Это самый простой способ войти в безопасный режим. Для этого выполните следующие действия:
- Нажмите на значок Windows.
- После этого нажмите кнопку питания и, удерживая клавишу Shift, нажмите «Перезагрузить».
- Система перезагрузится и предоставит список вариантов на выбор.

- Нажмите «Устранение неполадок», а затем «Дополнительные параметры».

- Найдите Параметры запуска и щелкните по ним.
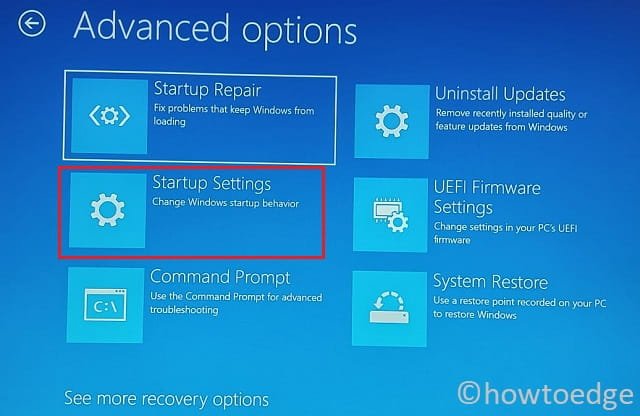
- В правом нижнем углу следующего экрана нажмите «Перезагрузить».
- Выберите тип безопасного режима, в котором вы хотите загрузиться.
Безопасный режим — Вход в безопасный режим по умолчанию. Чтобы выбрать этот параметр, нажмите 4 или F4.
Безопасный режим с сетевыми драйверами — Включает все сетевые службы и драйверы в безопасном режиме. Чтобы выбрать этот параметр, нажмите 5 или F5.
Безопасный режим с командной строкой — войти в обычный безопасный режим, но командная строка запустится автоматически. Чтобы выбрать этот вариант, нажмите 6 или F6.
- Теперь Windows 11 запустится в безопасном режиме, который вы указали выше.
2. Войдите в безопасный режим с помощью приложения «Конфигурация системы».
Конфигурация системы — еще один инструмент, который можно использовать для загрузки в безопасном режиме в Windows 11. Вот как выполнить эту задачу:
- В строке поиска Windows (Win + S) введите Конфигурация системы.
- Нажмите на верхний результат.
- Когда откроется окно «Конфигурация системы», перейдите на вкладку «Загрузка».
- Установите флажок «Безопасная загрузка» в группе «Параметры загрузки».
- Флажок «Минимум» будет установлен автоматически.

- Нажмите «ОК» и перезагрузите компьютер.
Ваше устройство автоматически загрузится в безопасном режиме при следующем входе в систему.
Примечание: Если вы хотите вернуться к обычному входу в Windows 11, снова откройте приложение «Конфигурация системы» и отмените последние изменения. Это включает в себя снятие флажка «Безопасная загрузка» и нажатие «Применить» > «ОК».
3. Войдите в безопасный режим с помощью приложения «Настройки».
Другой вариант — использовать приложение «Настройки» для входа в безопасный режим. Вот шаги, как это сделать:
- Нажмите Win + I, чтобы открыть Настройки.
- Нажмите «Система», прокрутите страницу вниз справа и нажмите «Восстановление».
- Когда он расширится, нажмите «Расширенный запуск» и нажмите кнопку «Перезагрузить сейчас».

- Теперь вам нужно повторить шаги, описанные в методе №1.
Короче говоря, вам нужно перейти по следующему пути и выбрать тип режима «Безопасный».
Устранение неполадок > Параметры запуска > Перезагрузка > Выберите безопасный режим для загрузки
4. Войдите в безопасный режим с помощью терминала Windows.
Неудивительно, что вы можете использовать команду для запуска компьютера в безопасном режиме. Чтобы загрузить устройство в безопасном режиме, выполните следующие действия:
- Нажмите Win + X и выберите опцию – Windows Terminal.
- Терминал по умолчанию откроет PowerShell от имени администратора.
- Введите следующий командлет и нажмите Enter –
Shutdown.exe /r /o
- Вы получите сообщение о том, что выход из системы произойдет менее чем через минуту.
- Дождитесь перезагрузки компьютера.
- После перезагрузки компьютера перейдите в раздел «Устранение неполадок» > «Параметры запуска» > «Перезагрузка» > «Выберите безопасный режим для загрузки».
Как убедиться, что вы находитесь в безопасном режиме?
Посмотрите на фон рабочего стола. При загрузке в безопасном режиме на экране рабочего стола появится слово «Безопасный режим». Иногда в правом нижнем углу, прямо над щелчком, отображается даже номер сборки Windows. Не будет никакой персонализации, например, обоев по умолчанию, цвета и т. д.
Надеюсь, эта статья будет вам полезна для загрузки вашего устройства в безопасном режиме. Дайте нам знать в разделе комментариев, если у вас возникнут какие-либо трудности.