Программа запуска Battle.Net не работает в Windows 11/10
Были сообщения о том, что программа запуска Battle.net не работает в Windows 11/10. Если у вас также возникла такая проблема с вашим компьютером, этот пост поможет вам решить ее.
Еще одна серьезная проблема, о которой сообщают некоторые пользователи, заключается в том, что клиент рабочего стола вылетает после сообщения «Несовместимо» при загрузке или установке обновлений игры. Поскольку существует несколько возможных причин этого явления, мы попытались охватить их все.
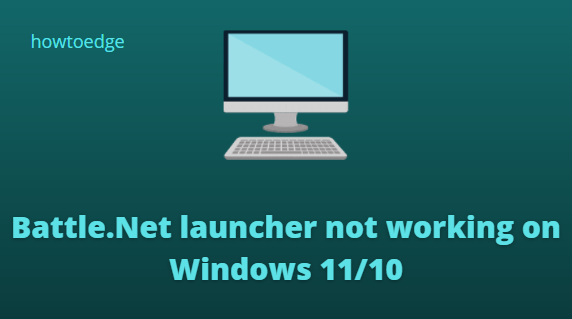
Программа запуска Battle.Net не работает или не открывается
Программное обеспечение Battle.net от Blizzard – надежное и надежное программное обеспечение. Подход Blizzard к распространению игр необычен, и он существует уже много лет. Хотя это одна из самых популярных программ запуска игр и клиентов для настольных ПК, иногда с ней возникают проблемы. Сообщается, что программа запуска Battle.net не работает во время инициализации, не открывается и неожиданно дает сбой.
Ознакомьтесь с приведенными ниже решениями, если программа запуска Battle.Net не работает или не открывается в вашей компьютерной системе:
1]Запустите программу запуска Battle.net от имени администратора.
Чтобы решить эту проблему, запустите программу запуска Battle.net от имени администратора и посмотрите, поможет ли она. Для этого выполните следующие действия.
- Нажмите Windows + E, чтобы открыть проводник.
- Затем перейдите в C: Program Files (x86) Battle.net.
- Щелкните правой кнопкой мыши исполняемый файл (.exe) программы запуска Battle.net и выберите «Свойства».
- Перейдите на вкладку «Совместимость».
- В разделе «Настройки» установите флажок «Запускать эту программу от имени администратора».
- Теперь нажмите «Применить»> «ОК».
2]Проверьте подключение к сети
Если запуск модуля запуска Battle.net от имени администратора не решает проблему, это может быть связано с медленным сетевым подключением. Итак, проверьте подключение к сети, используя следующие инструкции:
- Откройте диалоговое окно «Выполнить», нажав клавишу Windows + R.
- Введите ipconfig / flushdns в текстовое поле и нажмите Enter.
- Теперь запустите настройки Windows, нажав клавиши Windows + I.
Для Windows 11:
- На левой панели выберите Система.
- Затем щелкните Устранение неполадок> Другие средства устранения неполадок.
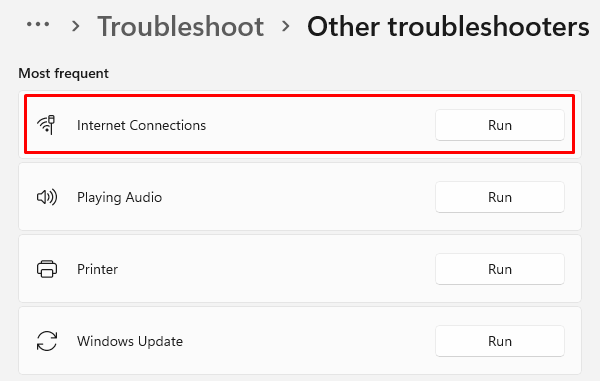
- Затем перейдите в раздел «Подключения к Интернету» и нажмите кнопку «Выполнить».
- Процесс займет несколько минут, поэтому проявите терпение.
Для Windows 10:
- Затем щелкните раздел «Обновление и безопасность».
- Выберите Устранение неполадок на левой панели.
- В правой части экрана щелкните Дополнительные средства устранения неполадок.
- Затем выберите «Подключения к Интернету» и нажмите «Запустить средство устранения неполадок».
- Для завершения процесса может потребоваться несколько минут.
3]Включить службу вторичного входа
Для запуска агента Blizzard необходимо включить службу вторичного входа. Таким образом, вам необходимо проверить и убедиться, что Battle.net включен, если у вас возникли проблемы с открытием средства запуска Battle.Net.
- Нажмите «Пуск», введите «Службы» и нажмите «Ввод».
- Прокрутите вниз, пока не увидите «Вторичный вход».
- Щелкните его правой кнопкой мыши и выберите в списке меню «Свойства».
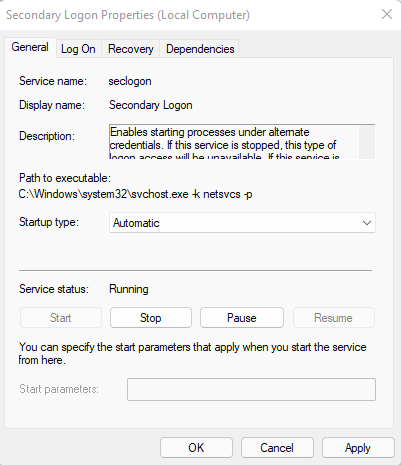
- В поле «Статус службы» убедитесь, что она запущена.
- Если он не запущен, нажмите кнопку «Пуск», чтобы включить его.
- Кроме того, убедитесь, что для параметра Тип запуска установлено значение Автоматический.
4]Очистить кеш Launcher
Как мы упоминали ранее, основной причиной этой проблемы могут быть поврежденные файлы кеша. Все, что вам нужно сделать в таких случаях, – это очистить кеш Launcher и папку Tools.
- Нажмите клавиши Ctrl + Shift + Esc, чтобы открыть диспетчер задач.
- На вкладке «Процессы» завершите перечисленные там процессы:
- Игровой процесс
- Agent.exe или Blizzard Update Agent.exe
- Blizzard Battle.net
- Теперь нажмите клавиши Windows + R, чтобы открыть программу «Выполнить».
- Введите C: ProgramData в текстовое поле и нажмите Enter.
- Щелкните правой кнопкой мыши папку Battle.net Launcher, указанную там, и выберите «Удалить».
- Теперь перезапустите Launcher и проверьте, сохраняется ли проблема.
5]Отключить антивирус и брандмауэр.
Из-за наличия сторонних антивирусных приложений и брандмауэров некоторые важные файлы недоступны. Чтобы избежать проблем с Battle.net Launcher, попробуйте отключить антивирус и посмотреть, поможет ли это. Если вы просто используете брандмауэр Windows, разрешите приложению проходить через него.
- Нажмите Пуск и введите брандмауэр.
- Затем выберите брандмауэр Защитника Windows в результатах поиска.
- На левой панели щелкните Разрешить приложение или функцию через брандмауэр Защитника Windows.
- Нажмите на кнопку «Изменить настройки».
- Затем нажмите Разрешить другое приложение.
- Затем нажмите кнопку Обзор и перейдите:
C: Program Files (x86) Battle.net
- Затем, наконец, добавьте Battle.net Launcher.exe и подтвердите изменения.
6]Переустановите Battle.Net
В некоторых случаях может быть поврежден сам файл приложения игры. Чтобы исправить это, просто удалите игру, загрузите новую копию и установите ее снова.
- Щелкните правой кнопкой мыши «Пуск» и выберите «Приложения и функции».
- Прокрутите вниз до Battle.net, нажмите на три точки и выберите Удалить.
- Затем следуйте инструкциям на экране, чтобы удалить приложение.
- Теперь откройте диалоговое окно «Выполнить» с помощью клавиш Windows + R.
- В текстовом поле введите следующий код и нажмите Enter:
C: ProgramData
- Выберите папку Battle.net и удалите ее.
- Перезагрузите компьютер и установите последнюю версию Battle.net.
7]Выполните чистую загрузку
Ваше приложение может работать некорректно из-за вмешательства стороннего антивируса. Чтобы подтвердить это и узнать, какое приложение вызывает проблему, вам необходимо выполнить чистую загрузку. В ходе этого процесса вы найдете настоящую причину проблемы.
- Откройте меню «Пуск» и введите MSConfig.
- В результатах поиска выберите Конфигурация системы.
- На вкладке «Службы» установите флажок «Скрыть все службы Microsoft».
- Затем нажмите Отключить все.
- На вкладке «Автозагрузка» нажмите «Открыть диспетчер задач».
- Выберите каждый элемент на вкладке «Автозагрузка» и один за другим отключите их.
- Когда закончите, закройте Диспетчер задач и нажмите ОК.
- Теперь перезагрузите компьютер, чтобы увидеть, решена ли проблема.
Где я могу получить программу запуска Blizzard?
Battle.net – это надежное и стабильное программное обеспечение от Blizzard. Чтобы установить его на свой компьютер, сделайте следующее:
- Зайдите на battle.net и скачайте его.
- Когда он будет загружен, дважды щелкните сохраненный файл.
- Выберите желаемый язык.
- Затем следуйте инструкциям на экране.
Опишите, как работает Battle.net
Платформа Battle.net была выпущена в 1996 году как платформа цифрового распространения Blizzard. Вы можете использовать сервис, чтобы общаться с другими пользователями и вместе играть в игры, но вы также можете покупать игры там.
С момента разработки приложение претерпело значительные изменения и стало неотъемлемой частью игр Blizzard.
Почему не работает лаунчер Battle.Net
Может быть много причин, по которым программа запуска Battle.Net не работает или не отвечает.
- Скорее всего, отсутствие разрешений мешает открытию клиента на вашем компьютере.
- Неисправный или поврежденный файл кеша также может привести к этой проблеме.
- Для запуска Battle.Net могут потребоваться права администратора.
- Ваше интернет-соединение должно быть стабильным и быстрым.

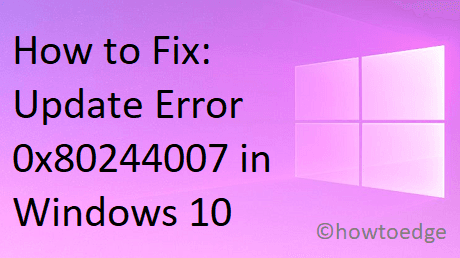



![[Solved] Клавиатура не работает в Windows 11/10](https://pazd.ru/wp-content/uploads/2021/11/keyboard-not-working-in-windows-11.png)
