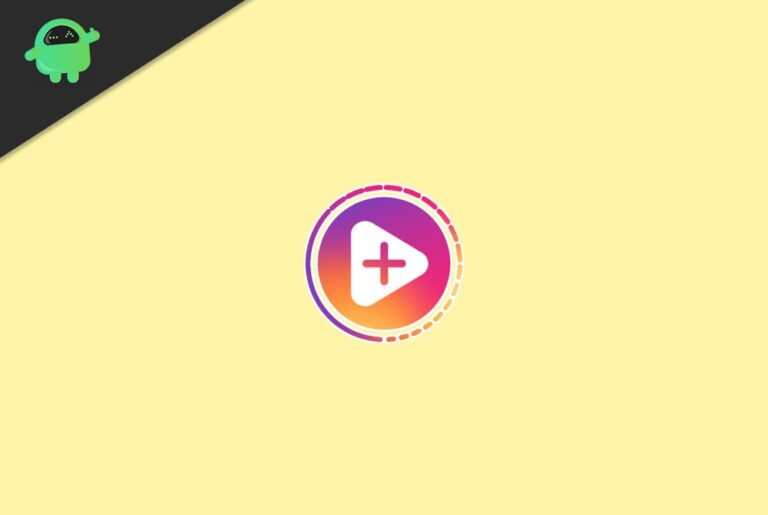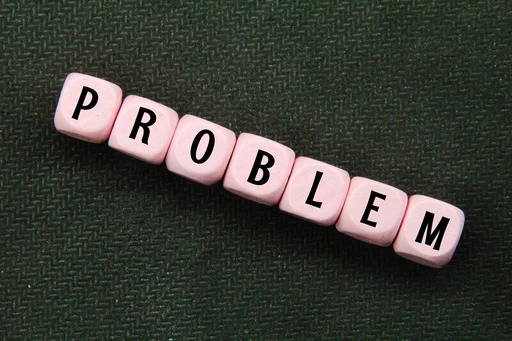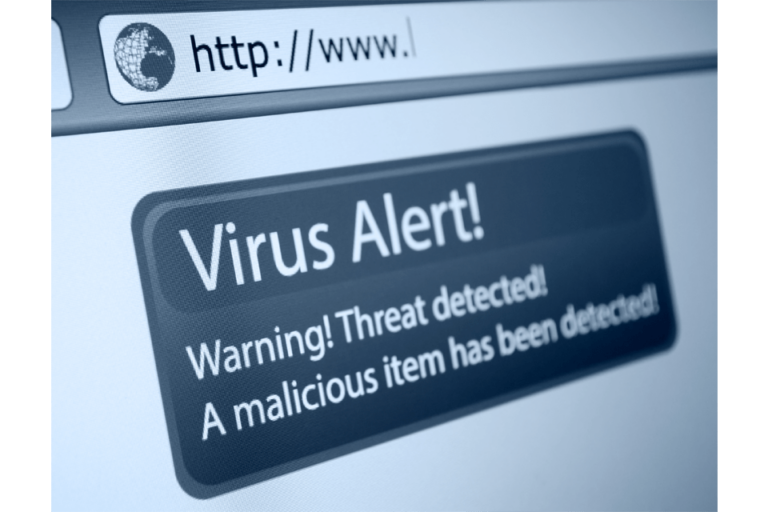10 исправлений, которые можно попробовать, если Wi-Fi отключается и не может быть снова включен
Беспроводные сети есть почти везде, что позволяет нам быть онлайн в любое время. После подключения мы можем поделиться публикацией в социальных сетях. Мы можем смотреть видео, когда нам скучно. Мы также можем связаться с нашими далекими близкими, когда мы жаждем их присутствия. И, к счастью, подключение к этим сетям происходит быстро и легко, особенно при использовании устройства Windows.
Как подключиться к беспроводной сети в Windows 10/11
Чтобы подключиться к беспроводной сети на устройстве с Windows 10/11, просто выполните следующие действия:
- Перейдите на панель задач и щелкните значок WiFi.
- Выберите беспроводную сеть, к которой вы хотите подключиться.
- Нажмите кнопку «Подключиться».
- При появлении запроса введите сетевой пароль.
- Нажмите “Далее.
После выполнения пяти шагов, описанных выше, вы должны быть подключены к сети Wi-Fi. Легко-легко, верно?
Распространенные проблемы с устройствами Windows 10/11 и сетями Wi-Fi
К сожалению, многие пользователи Windows 10/11 жалуются, что их устройства не могут автоматически подключаться к сетям Wi-Fi, даже если они выполнили описанные выше действия. В то время как некоторые говорят, что они могут подключаться только к сетям Wi-Fi, которые уже были сохранены или запомнены на их устройствах, другие заявляют, что их WiFi в Windows 10/11 больше не включается.
Итак, что вызывает эти проблемы с подключением? По мнению экспертов Windows 10/11, проблема может быть вызвана следующими причинами:
- Системные сбои
- Обновления системы
- Проблемы с локальной сетью
- Групповые политики
Как исправить, что Wi-Fi не включается в Windows 10/11
Хорошей новостью является то, что есть способы исправить проблему с Wi-Fi в Windows 10/11, которая не включается. Не волнуйтесь, потому что вам не нужно пробовать все. Просто просматривайте наш список, пока не найдете исправление, которое решит вашу проблему «Wi-Fi отключен, не могу снова включить».
Исправление № 1: перезагрузите компьютер.
Знаете ли вы, что многие из ваших повседневных проблем с компьютером, такие как проблемы с подключением к Интернету, можно легко решить, не обращаясь в службу технической поддержки? Да, вы правильно прочитали. Поэтому сэкономьте время, деньги и усилия, перезагрузив компьютер.
Чтобы перезагрузить компьютер с Windows 10/11, выполните следующие действия:
- Перейдите в меню «Пуск».
- Нажмите кнопку питания.
- Выберите «Перезагрузить».
Исправление № 2: проверьте, включен ли переключатель WiFi.
Если вы используете ноутбук, проверьте, включен ли переключатель WiFi. Часто пользователи Windows 10/11 не могут использовать WiFi, потому что переключатель выключен.
Исправление № 3. Измените настройки адаптера беспроводной сети.
Бывают случаи, когда Windows 10/11 Wi-Fi не включается проблема возникает из-за поврежденных или неправильных сетевых настроек. Чтобы исправить это, некоторые пользователи просто изменили настройки своего беспроводного сетевого адаптера.
Вот как:
- Откройте диалоговое окно «Выполнить», нажав комбинацию Windows + R.
- Введите devmgmt.МСК в текстовое поле.
- Нажмите Enter.
- В этот момент должно открыться окно диспетчера устройств. Разверните раздел «Сетевые адаптеры».
- Щелкните правой кнопкой мыши параметр «Сетевой адаптер Wi-Fi» и выберите «Свойства».
- Перейдите на вкладку «Дополнительно».
- Перейдите в «Свойства» и выберите параметр «Ширина канала 802.11n для диапазона 2.4».
- По умолчанию установлено значение Авто. Измените его только на 20 МГц.
- Нажмите OK, чтобы применить изменения.
Исправление № 4. Обновите драйвер сетевого адаптера.
Устаревший или поврежденный драйвер сетевого адаптера может препятствовать включению WiFi. Но на самом деле это не главная причина разочарования, поскольку обновление можно выполнить в один миг. Более того, у вас есть два способа сделать это: вручную или автоматически.
Ручной метод
Вы можете вручную обновить драйвер сетевого адаптера, посетив веб-сайт производителя вашего оборудования и выполнив поиск самой последней версии драйвера для вашего сетевого адаптера. Однако, если вы предпочитаете ручной подход, убедитесь, что вы выбрали драйвер, совместимый с вашим оборудованием и вашей версией Windows 10.
Автоматический метод
Если вы не настолько разбираетесь в технологиях или у вас просто нет достаточно времени для самостоятельного обновления сетевого драйвера, вы можете использовать сторонний инструмент или утилиту. С этой опцией вам не обязательно знать, какая операционная система работает на вашем компьютере. Вам даже не нужно беспокоиться о том, устанавливаете ли вы правильный драйвер, потому что инструмент делает все сам. Просто убедитесь, что вы загружаете и устанавливаете законное и надежное средство обновления драйверов чтобы у вас не возникло проблем в процессе обновления.
Исправление № 5. Удалите и переустановите драйвер сетевого адаптера.
Если предыдущее исправление не помогло, попробуйте удалить и переустановить драйвер сетевого адаптера. Проверьте, решает ли это проблему с подключением к WiFi.
Вот как это сделать:
- В строке поиска введите Диспетчер устройств.
- Нажмите Enter.
- Диспетчер устройств должен быть открыт. Перейдите в раздел «Сетевые адаптеры» и разверните его.
- Щелкните правой кнопкой мыши сетевой адаптер Wi-Fi.
- Щелкните Удалить устройство.
- Нажмите кнопку «Удалить».
- Перезагрузите компьютер с Windows 10/11. Ваш компьютер автоматически установит драйвер, совместимый с вашим сетевым адаптером.
Исправление № 6. Запустите средство устранения неполадок сетевого адаптера.
Ваше устройство с Windows 10/11 имеет встроенное средство устранения неполадок сетевого адаптера на случай возникновения проблем с подключением к WiFi. Запустите его, чтобы решить проблему.
Просто выполните следующие действия:
- В строке поиска Cortana введите устранение неполадок и нажмите Enter.
- Выберите Интернет-соединения.
- Выберите Запустить средство устранения неполадок.
- Перейдите в раздел «Сетевой адаптер» и выберите «Запустить средство устранения неполадок».
Исправление № 7: выполните быстрое восстановление системы.
Если ваш WiFi по-прежнему не включается, мы предлагаем вам выполнить восстановление системы на этом этапе. Таким образом, вы можете вернуть системные настройки и файлы к определенному моменту, когда ваша сеть Wi-Fi все еще работает должным образом.
Чтобы выполнить восстановление системы, выполните следующие действия:
- В поисковую строку введите восстановление.
- Нажмите Enter.
- Нажмите кнопку «Открыть восстановление системы».
- Выберите точку восстановления и нажмите «Далее».
- Установите флажок рядом с параметром Показать больше точек восстановления. Здесь вы должны увидеть список сохраненных точек восстановления. Вспомните дату, когда вы еще могли подключиться к сети Wi-Fi.
- Нажмите «Далее» и нажмите «Готово».
Исправление № 8: временно отключите брандмауэр.
Иногда программное обеспечение брандмауэра не позволяет вам подключиться к сети Wi-Fi. Вы узнаете, вызвана ли проблема с подключением вашим брандмауэром, временно отключив его и попытавшись посетить надежный веб-сайт.
Процесс отключения брандмауэра зависит от установленного программного обеспечения. Чтобы быть уверенным, вы можете сначала проверить документацию вашего программного обеспечения брандмауэра, чтобы узнать, как его отключить.
Ниже приведен общий способ отключения брандмауэра:
- В строке поиска Cortana введите Командная строка.
- Нажмите Enter и дождитесь появления кнопки командной строки.
- Нажмите «Запуск от имени администратора» рядом с кнопкой «Командная строка» и выберите «Да».
- В командной строке введите netsh advfirwall отключил состояние всех профилей.
- Нажмите Enter.
- Откройте свой любимый веб-браузер и посетите надежный веб-сайт, чтобы проверить, сохраняется ли проблема.
Если вы подтвердите, что проблема с WiFi связана с программным обеспечением брандмауэра, немедленно свяжитесь с производителем программного обеспечения. Эксперт из их команды может работать с вами, чтобы предложить возможные исправления.
Примечание. После проверки того, является ли брандмауэр виновником вашей проблемы с WiFi, обязательно сразу же включите его. Отсутствие включения брандмауэра может сделать ваш компьютер уязвимым для червей, вирусов и других вредоносных программ.
Исправление № 9: временно отключите антивирусное программное обеспечение.
Бывают случаи, когда ваше антивирусное программное обеспечение не позволяет вам подключиться к сети Wi-Fi. И так же, как брандмауэр, вы можете временно отключить антивирус, чтобы проверить, не является ли он причиной вашей проблемы с WiFi.
Теперь, если вы не знаете, какая антивирусная программа сейчас установлена на вашем устройстве с Windows 10/11, сделайте следующее:
- В строке поиска Cortana введите Система и безопасность.
- Нажмите Enter.
- В открывшемся окне выберите вариант Проверить состояние компьютера и решить проблемы.
- Щелкните стрелку рядом с Безопасность.
- Если Windows 10/11 может обнаружить антивирусное программное обеспечение, установленное в настоящее время на вашем устройстве, оно будет указано в разделе «Защита от вирусов».
Примечание. Обязательно включите антивирус, как только убедитесь, что он вызывает проблему с WiFi. Таким образом, вы можете защитить свой компьютер во время просмотра.
Исправление № 10: очистите компьютер с Windows 10/11.
Есть вероятность, что мусор и ненужные файлы мешают вашему компьютеру подключиться к сети Wi-Fi. Чтобы эти файлы не доставляли вам технической головной боли, обязательно избавляйтесь от них время от времени.
Конечно, вы можете стереть их вручную. Вы можете проверить все свои папки на наличие подозрительных и ненужных файлов и удалить их. Но учтите, что это может быть рискованно, особенно если вы не знакомы со всеми файлами, сохраненными на вашем компьютере. Удаление важного системного файла может вызвать только новые проблемы, а мы этого не хотим.
По этой причине мы настоятельно рекомендуем установить надежный инструмент для ремонта ПК. С помощью такого инструмента вы можете просто запустить быстрое сканирование и позволить ему найти нежелательные файлы.
Подведение итогов
По всем очевидным причинам, вероятно, можно с уверенностью сказать, что Интернет — один из величайших даров современных технологий. Неудивительно, почему, когда мы не можем получить к нему доступ, мы тревожимся и расстраиваемся.
К счастью для нас, есть много возможных исправлений, которые мы можем попробовать. Мы даже перечислили десять выше. Надеюсь, один из них помог вам решить проблему с тем, что ваш WiFi не включается.
Знаете ли вы другие решения проблем с подключением к WiFi? Дайте нам знать об этом в комментариях!