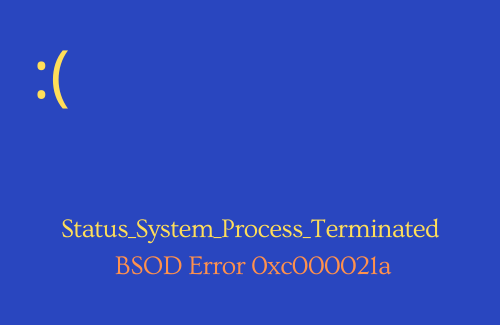3 решения для исправления кода ошибки 0x800f081f в Windows 10
Microsoft непрерывно работает над Windows последние пару лет, но даже тогда пользователям часто приходится сталкиваться с разными кодами ошибок на экране своего рабочего стола. В последнее время некоторые пользователи Windows 10 сообщают об ошибке с кодом 0x800f081f после включения .NET Framework с помощью инструмента DISM или мастера установки.
Помимо кода ошибки 0x800F081F, есть еще три кода: 0x800F0906, 0x800F0907 и 0x800F0922, которые вы можете увидеть на экране своего компьютера. Они также появляются из-за основной проблемы.
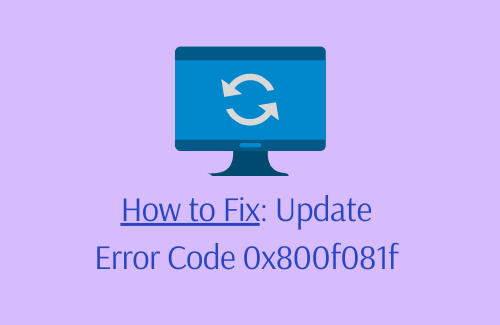
Код ошибки 0x800f081f Решения
Чтобы исправить код ошибки 0x800f081f в Windows 10, используйте следующие методы:
1. Настройте редактор групповой политики.
Чтобы устранить этот код ошибки, вы можете попробовать настроить редактор групповой политики и проверить, решает ли он проблему. Возможно, ваша групповая политика влияет на возможности операционной системы и активирует установку. Следует отметить, что групповая политика изначально доступна в версиях Windows 10 для образовательных, профессиональных и корпоративных версий. Следовательно, если у вас есть версия, указанная здесь, вы можете воспользоваться этим решением.
- Нажмите кнопку «Пуск», введите «gpedit.msc» и нажмите «Ввод», чтобы открыть редактор локальной групповой политики.
- В окне групповой политики перейдите в следующее место –
Конфигурация компьютера> Административные шаблоны> Система
- Выберите «Система», а затем переместите свое внимание на правую часть экрана.
- Прокрутите вниз, пока не найдете запись, озаглавленную “Укажите параметры установки дополнительных компонентов и восстановления компонентов”.

- Как только вы увидите запись, дважды щелкните ее, а затем выберите «Включено» в следующем всплывающем окне.
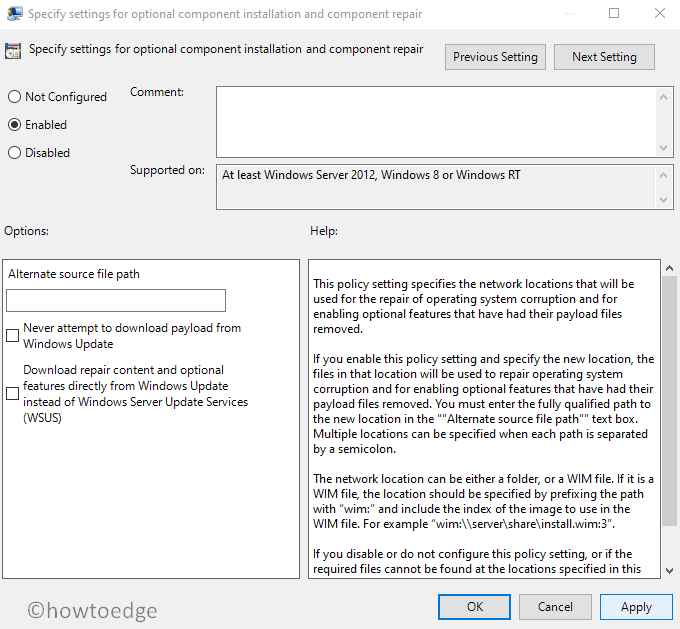
- Теперь нажмите Применить, а затем кнопку ОК, чтобы сохранить изменения.
После выполнения вышеуказанных шагов проверьте код ошибки. Если проблема все еще сохраняется, перейдите вниз и попробуйте следующий обходной путь.
2. Включите .NET Framework с помощью DISM.
Этот метод – одно из лучших и самых простых решений, в котором вам предлагается запустить командный инструмент DISM, чтобы включить .NET Framework. Вот шаги, которые вы можете попробовать:
Но прежде чем переходить к шагам, убедитесь, что у вас есть ISO-образ вашей текущей операционной системы. Если у вас его нет, вы можете использовать Инструмент для создания медиа скачать и установить Windows ISO.
Теперь откройте командную строку с повышенными привилегиями и введите следующие команды:
Dism / online / enable-feature / featurename: NetFx3 / All / Source:[Drive]: источники sxs / LimitAccess
Нажмите Enter, чтобы запустить командную строку. Как только он завершит процесс выполнения, .NET 3.5 будет включен.
После настройки редактора групповой политики проверьте код ошибки. Если проблема не исчезла, перейдите к следующему обходному пути.
3. Переустановите Microsoft .NET Framework 3.5.
Если вышеуказанные решения не работают, вы можете, наконец, переустановить .net 3.5 Windows 10, чтобы устранить код ошибки. Для этого следуйте инструкциям, приведенным ниже –
- Прежде всего, откройте Панель управления на ПК с Windows 10.
- Выберите «Программы и компоненты» из доступных элементов.
- На левой боковой панели выберите Включение или отключение компонентов Windows.
- В диалоговом окне «Возможности Windows» установите флажок рядом с .NET Framework 3.5 (включая .NET 2.0 и 3.0).
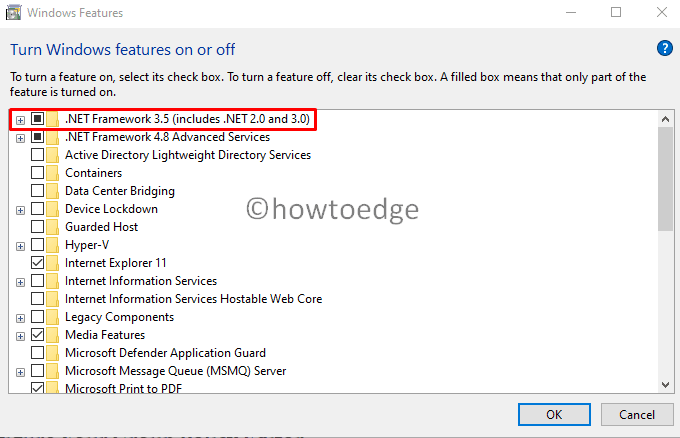
- Теперь нажмите кнопку ОК, чтобы сохранить изменения. Процесс установки может занять некоторое время, поэтому подождите терпеливо.
После завершения процесса установки проблема должна быть решена. Убедитесь, что код ошибки 0x800f081f все еще появляется.
Сбросить компоненты Центра обновления Windows
Я надеюсь, что ошибка 0x800f081f уже устранена. Если он все еще появляется, это должно быть из-за поврежденных компонентов обновления. Чтобы исправить это, вам необходимо остановить и перезапустить все службы, связанные с обновлением. При остановке / перезапуске служб обязательно очистите две папки кеша, то есть SoftwareDistribution и Catroot2. Вы можете следовать этому руководству о том, как сбросить компоненты обновления.
Ручная установка последних накопительных обновлений также может найти и исправить любые причины, по которым на вашем компьютере появляется код ошибки 0x800f081f.
Это все!!!