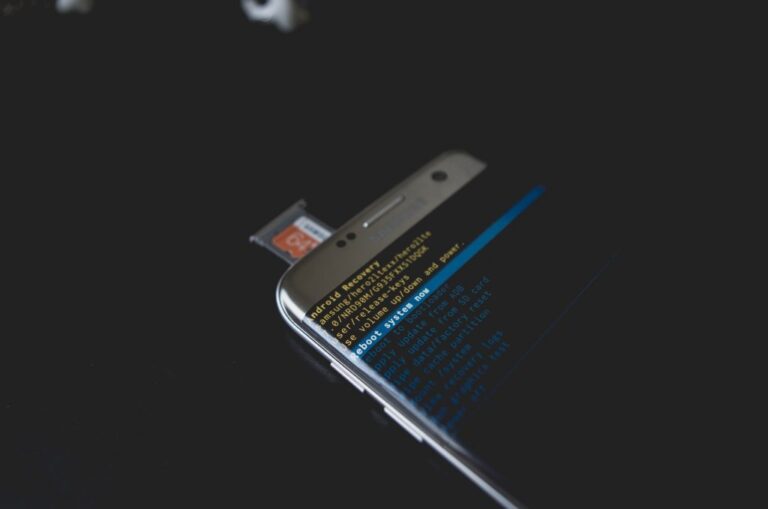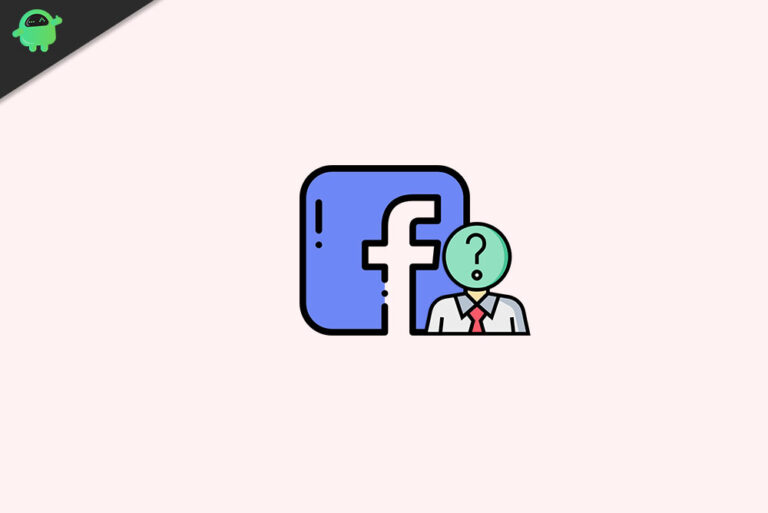3 вещи, которые вы можете сделать, если не можете загрузить безопасный режим в Мохаве
Загрузка в безопасном режиме — лучший способ изолировать любые проблемы, которые могут возникнуть на вашем Mac. Отключив сторонние процессы и запустив только основные, вы можете сразу определить, связана ли проблема с приложением или с системой.
Помимо устранения неполадок, загрузка в безопасном режиме также позволяет вам стирать диски или эффективно очищать вашу систему, поскольку другие ненужные процессы не запущены. Этот режим загружает только необходимые расширения ядра, удаляет файлы системного кеша, предотвращает автоматический запуск элементов автозагрузки и при необходимости пытается исправить проблемы с каталогом.
Самый простой способ загрузиться в безопасном режиме — просто удерживать клавишу Shift при перезагрузке Mac, а затем отпустить ее, когда появится логотип Apple.
Но что делать, если вы не можете запустить безопасный режим в Мохаве?
Несколько пользователей сообщили, что не могут загрузиться в безопасном режиме в Мохаве без видимой причины. Нажатие клавиши Shift во время запуска вызывает только обычный режим запуска. Вы узнаете, что успешно загрузились в безопасном режиме, когда увидите «Безопасная загрузка» в правом верхнем углу экрана. Если нет, то вы, вероятно, загрузились в обычном режиме.
В то время как некоторые затронутые пользователи загружаются в обычном режиме, другие застревают на экране запуска и не могут продолжить работу. Есть и те, у кого застрял зависший серый экран с полосой прогресса.
Невозможность загрузиться в безопасном режиме может вызвать стресс, особенно если вы уже столкнулись с существующей проблемой. Эта проблема должна быть устранена в первую очередь, прежде чем вы сможете решить свою предыдущую проблему.
Давайте рассмотрим некоторые из возможных причин, по которым вы не можете загрузиться в безопасном режиме в Мохаве:
- Неисправные клавиши или клавиатура
- Слишком строгие настройки безопасности
- Проблемы со структурой файловой системы
Эта статья покажет вам, что делать, если вы не можете запустить безопасный режим в Мохаве с помощью традиционной клавиши Shift. Мы также обсудим еще один способ загрузки в безопасном режиме, о котором большинство пользователей Mac не знают.
Как исправить проблемы с безопасной загрузкой в Мохаве
Загрузка в безопасном режиме должна быть довольно простой с помощью клавиши Shift. Однако бывают случаи, когда ваш Mac не может загрузиться в безопасном режиме из-за перечисленных выше проблем. Вот некоторые из вещей, которые вы можете сделать, когда у вас возникают проблемы при доступе к безопасному режиму.
1. Проверьте свою клавиатуру.
Самый распространенный способ войти в безопасный режим — удерживать нажатой клавишу Shift во время перезагрузки компьютера. Проверьте, работает ли ваша клавиша Shift, запустив диагностику клавиатуры. В Интернете есть множество инструментов для проверки клавиатуры, которые помогут вам определить, работают ли ваши клавиши или нет. Вы также можете проверить настройки клавиатуры, чтобы убедиться, что все функции включены.
Если вы используете беспроводную клавиатуру, вы не сможете загрузиться в безопасном режиме, удерживая клавишу Shift при запуске, потому что контроллеры macOS активируются только после звука запуска. Если вы нажали клавишу Shift до этого, действие не будет распознано. Поэтому дождитесь звукового сигнала запуска, прежде чем нажимать кнопку Shift.
Вы также должны проверить уровень заряда батареи, чтобы убедиться, что беспроводная клавиатура имеет достаточную мощность для правильной работы.
2. Проверьте настройки безопасности.
Некоторые настройки безопасности macOS могут препятствовать загрузке вашей системы в безопасном режиме. Если вы включили функцию шифрования Apple FileVault или если ваша система защищена паролем прошивки, вы не сможете загрузиться в безопасном режиме. Вам нужно сначала отключить эти параметры безопасности, чтобы безопасный режим работал.
Чтобы отключить FileVault, выполните следующие действия:
- Откройте Системные настройки, щелкнув логотип Apple.
- Выберите Безопасность и конфиденциальность.
- Нажмите на вкладку FileVault.
- Щелкните значок золотого замка в нижней части окна, чтобы внести изменения в настройки.
- Введите имя администратора и пароль, затем нажмите OK.
- Нажмите «Отключить FileVault», чтобы отключить эту функцию безопасности.
- Перезагрузите компьютер.
Чтобы отключить пароль прошивки, выполните следующие действия:
- Перезагрузите компьютер, затем войдите в режим восстановления, удерживая Command + R.
- Нажмите «Утилиты», затем выберите «Утилита пароля прошивки».
- Переключите пароль прошивки в положение OFF.
- Вы должны получить подтверждающее сообщение о том, что защита паролем отключена.
После отключения этих параметров безопасности попробуйте загрузиться в безопасном режиме, чтобы проверить, сработали ли эти шаги.
3. Запустите Дисковую утилиту.
Еще одна проблема, которая может помешать вашему Mac загрузиться в безопасном режиме, — это поврежденная структура файловой системы. Когда macOS загружается в безопасном режиме, он также выполняет различные задачи обслуживания, о чем свидетельствует серый индикатор выполнения.
Одной из задач, выполняемых при загрузке в безопасном режиме, является fsck_hfs. Эта задача проверяет структуру файловой системы, чтобы убедиться, что все диски и другие индексирующие базы данных находятся в хорошем состоянии. Если с этими дисками что-то не так, запуск завершится ошибкой, и вы застрянете с серым экраном, логотипом Apple и индикатором выполнения.
Чтобы исправить эту ошибку, вам нужно проверить свои диски на наличие ошибок. Сделать это:
- Сделайте аппаратный сброс, удерживая кнопку питания в течение пяти секунд.
- Удерживайте нажатыми клавиши Command + Option + P + R во время запуска, чтобы очистить PRAM/NVRAM.
- Запустите Дисковую утилиту из папки «Утилиты».
- Нажмите на диск, который вы хотите восстановить, затем нажмите «Первая помощь».
- Нажмите «Выполнить», чтобы начать процедуры проверки и восстановления.
После завершения диагностики он покажет вам результат. Если диск в хорошем состоянии, вы должны увидеть зеленую галочку. Если на диске есть ошибки, Дисковая утилита автоматически попытается их исправить.
Вот совет: регулярное удаление ненужных файлов с помощью приложения для восстановления Mac может сохранить ваши диски здоровыми и безошибочными. Регулярная очистка также может ускорить системные процессы и повысить общую производительность вашего Mac.
Как загрузиться в безопасном режиме в Мохаве через терминал
Если обычный способ загрузки в безопасном режиме у вас не работает, есть еще один способ загрузиться в безопасном режиме в Мохаве без использования клавиши Shift.
Если ваша клавиатура или клавиша Shift неисправны, вы можете запустить в безопасном режиме, выполнив команду через Терминал. Сделать это:
- Откройте Терминал, перейдя в папку «Утилиты» в Finder.
- Введите эту команду, чтобы перезапуститься в безопасном режиме, затем нажмите Enter: sudo nvram boot-args = «-x».
- Если вы хотите начать в подробном режиме, используйте вместо этого эту команду: sudo nvram boot-args=”-x -v”.
- Чтобы вернуться к обычному запуску, введите эту команду: sudo nvram boot-args=””.
Последние мысли
Безопасный режим обеспечивает свободную от помех среду, в которой вы можете изолировать и устранять проблемы с macOS. Если вы не можете получить доступ к безопасному режиму по той или иной причине, просто следуйте приведенным выше решениям, чтобы решить проблемы с запуском. Если загрузка с помощью клавиши Shift невозможна, вместо этого вы можете использовать командную строку для запуска в предпочитаемом вами режиме.
Продолжить чтение