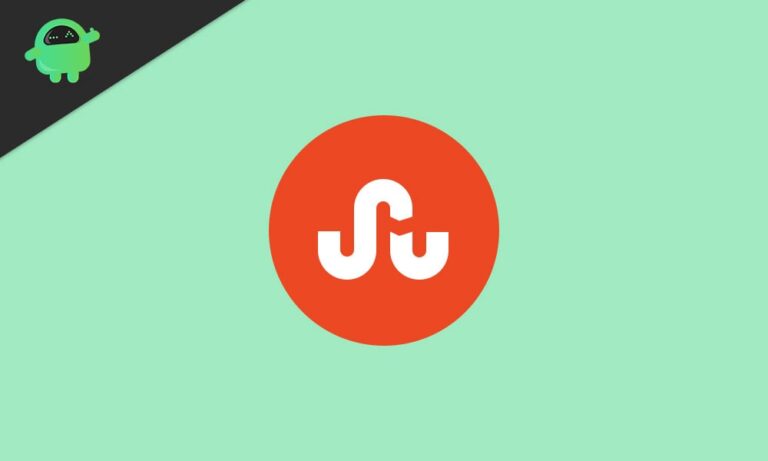5 быстрых исправлений ошибки 0xA00F4244
Несмотря на небольшие размеры, камеры, подключенные к нашим компьютерам с Windows 10/11, могут вызвать у нас серьезные технические проблемы. Хотя мы не часто замечаем последствия, которые могут вызвать проблемы с камерой, мы можем сразу сказать, что это проблема с камерой, поскольку она имеет код 0xA00F4244 и сопровождается сообщением «Мы не можем найти вашу камеру».
К счастью, как и в случае с большинством ошибок Windows 10/11, есть решения, которые мы перечислили ниже. Обязательно найдите время, чтобы проверить их. Таким образом, вы можете восстановить удобство использования вашей камеры и максимально использовать ее возможности.
Как исправить код ошибки 0xA00F4244
В следующий раз, когда вы столкнетесь с ошибкой 0xA00F4244 <камеры не подключены>, попробуйте любое из возможных решений ниже:
Решение № 1. Проверьте драйвер камеры.
Первое решение, которое вы можете попробовать, — это проверить драйвер камеры. Как вы знаете, драйверы являются важными и незаменимыми компонентами платформы Windows. Если один из них выйдет из строя, пользователи Windows, скорее всего, столкнутся с проблемами. То же самое относится и к вашей камере.
Чтобы проверить и обновить устаревший драйвер камеры, следуйте этим инструкциям:
- Щелкните правой кнопкой мыши меню «Пуск».
- Выберите Диспетчер устройств.
- Перейдите к устройствам обработки изображений.
- Нажмите на подменю рядом с ним и найдите свою камеру.
- Щелкните его правой кнопкой мыши и выберите «Обновить драйвер».
Если вы только что обновили драйвер камеры, когда возникла проблема, есть вероятность, что последнее обновление сломало вашу камеру. В этом случае мы рекомендуем вам вернуться к предыдущей версии драйвера камеры. Подробное руководство о том, как это сделать, смотрите ниже:
- Щелкните правой кнопкой мыши меню «Пуск».
- Выберите Диспетчер устройств.
- Перейдите к устройствам обработки изображений.
- Разверните его подменю и найдите свою камеру.
- Щелкните правой кнопкой мыши устройство камеры и выберите «Свойства».
- На вкладке «Драйвер» нажмите «Откатить драйвер».
- Дождитесь завершения процесса.
- Перезагрузите компьютер.
Обратите внимание, что процесс обновления драйверов устройств непрост. Часто вы найдете множество драйверов камеры. Вы скачиваете и устанавливаете его, но обнаруживаете, что он несовместим с вашим оборудованием.
Таким образом, ваш лучший вариант — использовать сторонний средство обновления драйверов. С его помощью вы можете просто автоматизировать процесс и обновить или исправить устаревшие или сломанные драйверы камеры.
Решение № 2. Запустите средство устранения неполадок App Store.
Если вы используете приложение «Камера» в своих приложениях для Windows 10/11, возможно, оно является виновником проблемы. Не поймите это утверждение неправильно. Мы не отговариваем вас от использования приложения «Камера». Просто, как и другие встроенные приложения Windows, это приложение может работать неправильно. Но, конечно, вы можете легко исправить проблемы с ним, используя утилиту устранения неполадок Store Apps.
Первое, что вам нужно сделать, это запустить приложение «Камера». Оттуда вы можете выполнить следующие шаги:
- Зайдите в меню Windows.
- Перейдите к настройкам.
- Выберите Обновление и безопасность.
- Выберите Устранение неполадок.
- Прокрутите вниз и выберите Приложения Магазина Windows.
- Нажмите кнопку Запустить средство устранения неполадок.
- Если обнаружена какая-либо проблема, связанная с приложением, средство устранения неполадок автоматически устранит ее соответствующим образом.
- Перезагрузите компьютер.
Решение № 3. Сканируйте компьютер на наличие вредоносных программ.
Вредоносное ПО представляет собой угрозу для компьютеров. Даже если вы установили самое дорогое антивирусное программное обеспечение, существуют вредоносные объекты, которые все равно могут получить доступ к вашей системе и получить контроль над камерой вашего компьютера. Да, это может произойти в любое время, даже без вашего ведома.
Хорошо, что вы можете защитить свой компьютер от вредоносных программ с помощью встроенной утилиты Защитника Windows. Вот как:
- Перейдите в область уведомлений на главном экране. Обычно это нижняя правая часть панели задач, где вы можете увидеть время и дату.
- Наведите указатель мыши на значок уведомления Защитника Windows.
- Выберите Защита от вирусов и угроз.
- Выберите Сканировать в автономном режиме.
- На этом этапе ваш компьютер перезагрузится и в конечном итоге продолжит процесс сканирования.
- После этого снова откройте Защитник Windows.
- Выберите Защита от вирусов и угроз.
- Зайдите в настройки защиты от вирусов и угроз.
- Включите облачную защиту.
- Перезагрузите компьютер.
- После полной перезагрузки компьютера снова проверьте приложение «Камера», если проблема не устранена.
Решение № 4. Настройте реестр Windows.
Из-за различий в стандартах кодирования некоторые приложения камеры просто не будут работать на устройствах Windows. Однако некоторые энтузиасты Windows смогли найти обходной путь, который может помочь вам решить проблему с камерой. Это включает в себя внесение изменений в реестр Windows.
Прежде чем что-либо делать с реестром Windows, мы рекомендуем внимательно изучить шаги. Одно неверное движение, и вы можете нанести непоправимый ущерб вашей системе.
Вот как настроить реестр Windows и, надеюсь, решить проблему:
- В строке поиска введите отредактировать.
- Щелкните правой кнопкой мыши Редактор реестра.
- Выберите «Запуск от имени администратора».
- В редакторе реестра перейдите в «Файл».
- Выберите Это, чтобы начать создание резервной копии вашего реестра. Вам понадобится эта резервная копия на случай, если что-то пойдет не так в процессе.
- Следуйте по этому пути: HKEY_LOCAL_MACHINE/SOFTWARE/Microsoft/Windows Media Foundation/Platform.
- Щелкните правой кнопкой мыши в правой части окна и выберите «Создать».
- Щелкните Значение DWORD (32).
- Переименуйте его в EnableFrameServerMode.
- Щелкните его правой кнопкой мыши и выберите «Изменить».
- Установите значение 0.
- Сохраните изменения.
- Перезагрузите компьютер.
Решение № 5. Очистите ценное системное пространство.
Бывают случаи, когда появляется ошибка 0xA00F4244 <камеры не подключены>, потому что в вашей системе больше нет ценного системного пространства для запуска процессов, связанных с приложением «Камера». В этом случае вам понадобится надежный инструмент для ремонта ПК найти ненужные файлы на вашем компьютере и избавиться от них.
Опять же, вы также можете выполнить удаление системного мусора вручную. Просмотрите каждую папку на вашем компьютере и вручную удалите файлы и папки, которые вам больше не нужны. Просто будьте терпеливы. Это может занять некоторое время, особенно если на вашем диске много файлов.
Резюме
Вот и все! Мы надеемся, что вам удалось исправить ошибку 0xA00F4244 в приложении «Камера». Если ничего не помогает, в крайнем случае вы должны отнести свой компьютер к доверенному специалисту и попросить его решить проблему за вас.
Испытывали ли вы другие проблемы, связанные с вашим приложением «Камера»? Знаете ли вы другие решения, которые могут устранить ошибку 0xA00F4244? Прокомментируйте их ниже!
Продолжить чтение