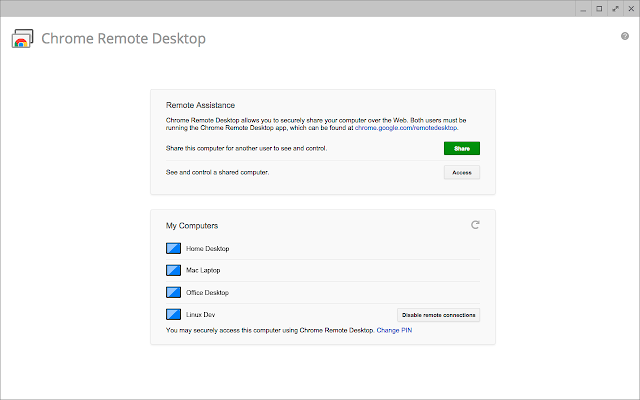5 способов предотвратить перегрев iMac во время игры |Проверено ПО
Если ваш Mac перегревается каждый раз, когда вы играете в игру или когда вы меньше всего этого ожидаете, то вы обратились по адресу. Здесь мы не только обсудим некоторые причины, по которым ваш Mac может перегреваться, но и рассмотрим проверенные способы поддержания вашего Mac в диапазоне температур, который вам наиболее удобен.
Что может вызвать перегрев Mac?
С технической точки зрения, перегрев означает, что вентилятор внутри Mac не может достаточно быстро рассеивать тепло, выделяемое процессором. Это либо признак того, что машина слишком усердно работает, либо признак неисправного вентилятора — это также может быть и то, и другое одновременно. В этой статье рассматриваются решения для этих двух сценариев, чтобы в следующий раз, когда игры вызовут перегрев iMac, вы знали, что делать.
Что делать, если iMac вдруг сильно нагревается
Первое, что вы должны предпринять, если ваш iMac внезапно нагревается во время игры, — это посмотреть на различные открытые приложения. Некоторые приложения потребляют больше вычислительной мощности, чем другие, и, учитывая, что они открыты, когда Mac уже интенсивно задействован — игры обычно тоже требуют больших вычислительных мощностей — вам придется их остановить.
1. Запустите монитор активности
Монитор активности на Mac является эквивалентом диспетчера задач в Windows, и его роль заключается в отображении ресурсов, используемых вашей системой, в режиме реального времени. Монитор активности также позволяет вам выходить из различных приложений. Таким образом, если вы хотите улучшить свой игровой опыт, выделив больше ресурсов на предпочитаемую задачу, Монитор активности поможет вам в этом. Чтобы запустить Монитор активности на Mac, выполните следующие действия:
- Нажмите клавиши Command и пробел, чтобы перейти в поле поиска Spotlight.
- Введите «Мониторинг активности».
- Нажмите на Монитор активности, когда появится приложение.
Вы также можете получить доступ к монитору активности следующим образом:
- Нажмите на значок Finder на доке.
- Выберите «Приложения» в появившемся боковом меню.
- В папке «Программы» перейдите в папку «Утилиты» и откройте ее.
- Запустите Монитор активности, дважды щелкнув по нему.
Как использовать Activity Monitor для выхода из различных приложений, работающих на вашем Mac
Теперь, когда у вас открыт монитор активности, вы сможете увидеть следующие пять вкладок: ЦП, Память, Энергия, Диск и Сеть. На каждой из этих вкладок представлены данные об этих пяти аспектах вашего ПК, и анализ этих данных поможет определить процессы, влияющие на производительность вашего Mac, и, возможно, причину его перегрева.
Ниже приводится небольшая разбивка того, что представляет каждая из вкладок.
- Вкладка ЦП показывает процессы, которые в данный момент выполняются на процессоре.
- На вкладке «Память» показано, как ОЗУ Mac распределяется между различными запущенными приложениями.
- На вкладке «Энергия» показано количество энергии, используемой всей системой и каждым из различных приложений.
- Панель «Диск» показывает объем данных, которые были прочитаны с ваших дисков и записаны на них.
- На вкладке «Сеть» показаны процессы, которые получают и отправляют больше всего данных.
Обычно приложение, которое использует больше всего ресурсов, отображается вверху, что позволяет очень легко определить те, которые вам нужно закрыть. Чтобы остановить запуск приложения в Activity Monitor, вам нужно сделать следующее:
- В списке приложений, запущенных на вашем Mac, щелкните приложение, которое вы хотите принудительно закрыть.
- Нажмите кнопку X в левом углу монитора активности.
- Появится всплывающее окно с вопросом, хотите ли вы остановить конкретный процесс.
- Щелкните Закрыть. Это закроет приложение и освободит выделенные ему ресурсы.
При использовании Activity Monitor для выхода из различных приложений вам следует обратить внимание на браузеры, такие как Google Chrome, и такие приложения, как Adobe Acrobat, поскольку они потребляют много вычислительной мощности и, возможно, виноваты в дополнительной рабочей нагрузке, из-за которой ваш Mac перегреваться.
2. Повысьте производительность вашего Mac с помощью инструмента для восстановления Mac.
После использования компьютера в течение длительного периода времени его производительность может значительно снизиться по ряду причин. Некоторые из этих причин включают накопление ненужных файлов, отсутствующие обновления, поврежденные и недействительные записи, заражение вредоносным ПО и старые версии программного обеспечения. Это может сильно повлиять на работу вашего Mac и привести к его перегреву там, где этого быть не должно. Инструмент восстановления Mac, такой как приложение для восстановления Mac, диагностирует все эти проблемы и повышает производительность вашего Mac в процессе.
3. Очистите свой компьютер
Вполне вероятно, что причина, по которой вы сообщаете, что «iMac внезапно нагревается во время игры», заключается в том, что ваш Mac накопил пыль за годы или месяцы, и пыль мешает нормальной работе вентилятора. Когда вентилятор не может ускориться в ответ на повышенную нагрузку на процессор, ваш Mac определенно перегреется, и ваш игровой процесс будет не таким приятным, как вы ожидаете.
Чтобы исправить ситуацию, открутите винты, скрепляющие ваш Mac, и с помощью груши удалите всю пыль с оборудования.
4. Замените вентилятор
Прежде чем задуматься о замене вентилятора, сначала убедитесь, что он неисправен. Существует множество онлайн-инструментов, которые могут помочь вам определить проблемы с вашим вентилятором, а некоторые даже исправить их. Вы также можете запустить Apple Diagnostics на своем Mac, который проверит ваш Mac на наличие проблем с оборудованием и предложит различные предложения.
5. Насколько жарко в вашем окружении?
Чтобы ваш Mac не перегревался, вентилятор создает циркуляцию холодного воздуха над процессором. Если процессор уже находится в жаркой среде, скажем, на открытом воздухе, где солнце уже сжигает все вокруг, маловероятно, что вентилятор будет эффективно выполнять свою работу. Apple рекомендует хранить компьютер Mac при температуре от 50 до 95 градусов по Фаренгейту (10–35 градусов по Цельсию).
Таким образом, когда Mac нагревается во время игры, сначала найдите приложения, которые используют слишком много вычислительной мощности, и закройте их с помощью монитора активности. Во-вторых, рассмотрите возможность повышения производительности вашего Mac с помощью инструмента для восстановления Mac. Если это не поможет, сдуйте пыль с вентилятора и в процессе проверьте, не неисправен ли он и не нуждается ли он в замене. И, наконец, учтите, что окружающая среда может быть слишком горячей, чтобы вентилятор мог эффективно выполнять свои обязанности.