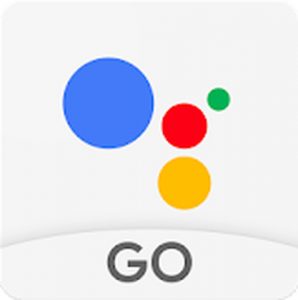5 способов устранения ошибки Windows Media Creation Tool 0x80042405 — 0xa001a
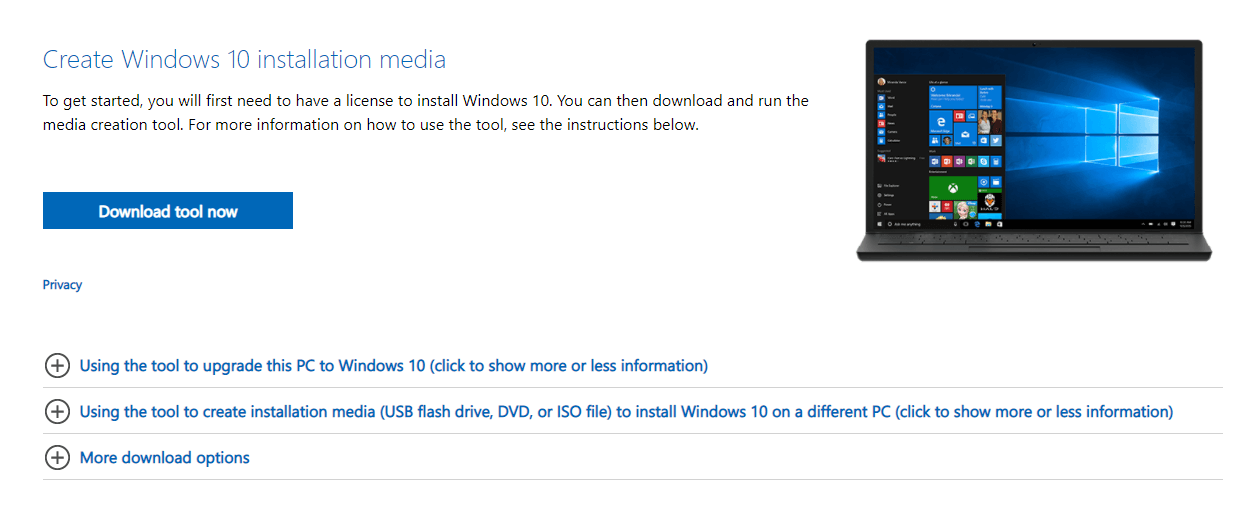 Несколько пользователей сообщили об ошибке Media Creation Tool 0x80042405-0xa001b, появляющейся на их ПК после установки Windows 10/11 19H1. Эта проблема возникает только при использовании загрузочного носителя (USB-накопителя). Эта проблема не появится, если вы установите обновление с помощью Windows Assistant. Сегодня в этом сообщении блога мы покажем вам несколько простых решений этой досадной ошибки.
Несколько пользователей сообщили об ошибке Media Creation Tool 0x80042405-0xa001b, появляющейся на их ПК после установки Windows 10/11 19H1. Эта проблема возникает только при использовании загрузочного носителя (USB-накопителя). Эта проблема не появится, если вы установите обновление с помощью Windows Assistant. Сегодня в этом сообщении блога мы покажем вам несколько простых решений этой досадной ошибки.
Основной причиной ошибки Media Creation Tool 0x80042405-0xa001b в вашей системе является изменение настроек файла Windows. Изменение MBR на GPT и использование Reset Media Creation Tool может помочь решить эту проблему.
Что такое ошибка Media Creation Tool 0x80042405?
Код ошибки 0x80042405, также известный как код ошибки 0x80042405-0xa001a или код ошибки 0x80042405 — 0xa001b, возникает при использовании Windows 10/11 Media Creation Tool (MCT) из-за проблем с форматом диска или ISO-файлом Windows 10. /11 ОС, для которой вы пытаетесь создать загрузочный диск.
Инструмент создания Windows Media сначала будет работать правильно, а затем отобразит сообщение «Создание Windows 10/11 Media — прогресс 40%», а затем зависнет и отобразит сообщение об ошибке «При запуске этого инструмента произошла ошибка» с кодом ошибки 0x80042405-0xa001a. .
Даже после нескольких обновлений Windows эта проблема время от времени возникает. Прочтите наше руководство, чтобы узнать, как исправить эту ошибку Media Creation Tool.
Что вызывает ошибку средства создания Windows Media 0x80042405 — 0xa001a?
Код ошибки 0x80042405-0xa001a может быть вызван множеством факторов, начиная от неправильного типа USB-накопителя и заканчивая неправильной работой Media Creation Tool. Вот некоторые из причин:
- USB-накопитель не в формате NTFS. Файловая система NTFS специально разработана для среды Windows, и ее рекомендуется использовать, если вы хотите, чтобы Media Creation Tool работал безупречно.
- Ошибка в Media Creation Tool приводит к тому, что он вызывает ошибку, если он запускается с диска, отличного от того, на котором он будет выполнять свои операции.
- На USB-накопителе, на котором вы пытаетесь создать носитель, недостаточно места.
Если это сообщение об ошибке продолжает появляться, и вы не знаете, что его вызывает, не беспокойтесь — перечисленные ниже обходные пути помогут избавиться от него в кратчайшие сроки. Прежде чем продолжить, убедитесь, что вы вошли в систему как администратор на своем компьютере.
Прежде чем перейти к решениям, сначала попробуйте эти основные советы по устранению неполадок:
- Используйте другой USB-порт. Возможно, проблема связана с передними USB-портами вашего компьютера. Переместите USB-диск в другой USB-порт, желательно на задней панели ввода-вывода, и запустите Media Creation Tool с USB-накопителя. Некоторые пользователи добились успеха в использовании порта USB 3.0.
- Переформатируйте USB-накопитель как NTFS. Чтобы создать загрузочный носитель Windows 10/11, отформатируйте USB-накопитель как NTFS (его размер должен быть не менее 8 ГБ). Вместо использования параметра быстрого форматирования выполните полное форматирование. Проверьте, решает ли это проблему.
- Отключите антивирусную программу. Временно отключите антивирусную программу и ее функцию сканирования в реальном времени, а затем повторно запустите MCT. Некоторые пользователи сообщили, что этот шаг работает.
- Удалите раздел USB-накопителя, затем переформатируйте диск и снова запустите MCT. Сотрите все разделы USB-накопителя с помощью «Управления дисками» или утилиты командной строки Diskpart. После тщательной очистки диска (удаления всех разделов) создайте «Новый простой том», переформатируйте диск в NTFS и попробуйте снова запустить MCT.
- Закройте все другие программы. Некоторые программы, работающие в фоновом режиме, могут мешать работе или потреблять слишком много оперативной памяти или мощности процессора. Поэтому закройте все ненужные вам программы и остановите все действия пользователей в системе. Затем попробуйте запустить Media Creation Tool.
- Очистите свой компьютер. Выполнение элементарной уборки может творить чудеса с вашим компьютером. Запуск надежного инструмент для ремонта ПК может устранить сбои и ошибки, которые могут вызвать ошибки, такие как код ошибки 0x80042405 — 0xa001a или код ошибки 0x80042405 — 0xa001b.
Обходные пути для кода ошибки 0x80042405 — 0xa001b
Если Media Creation Tool возвращает ошибку 0x80042405 — 0xA001A при попытке создать загрузочный установочный USB-носитель, вы можете загрузить ISO-образ Windows 10/11 на жесткий диск. Вы можете получить ISO-образ Windows 10/11 с помощью Media Creation Tool или загрузив его напрямую.
Использование Windows USB/DVD Download Tool, Rufus или любого другого инструмента ISO to USB является лишь временным решением. Если вы не хотите использовать метод преобразования ISO в USB и предпочитаете создавать загрузочный носитель с помощью Media Creation Tool, пропустите этот раздел и переходите к решениям сразу после него.
Вот способы прямой загрузки ISO-образа Windows 10/11:
1. Загрузите на USB-накопитель
Обходной путь, который работает каждый раз, когда возникает эта ошибка, заключается в загрузке Media Creation Tool непосредственно на USB-накопитель, который будет использоваться в качестве загрузочного устройства. Проще говоря, загрузите инструмент на тот же USB-накопитель, который вы собираетесь использовать в качестве установочного носителя.
Обычно вы загружаете инструмент на свой локальный диск C, затем запускаете приложение и пытаетесь создать оттуда загрузочный диск. Здесь мы загрузим его на USB-накопитель и запустим оттуда.
В двух словах, запустите инструмент непосредственно с USB-накопителя: запустите MediaCreationTool.exe после его обнаружения, а затем продолжите создание носителя после выбора исходного носителя. Убедитесь, что вы запускаете исполняемый файл от имени администратора.
2. Загрузите на жесткий диск
Первый способ не всегда срабатывает, может выдаваться код ошибки «0x80042405 — 0xA001A». Поэтому после загрузки файлов на жесткий диск компьютера скопируйте их на USB-накопитель. Следуйте инструкциям ниже:
- Установите программное обеспечение для создания мультимедиа на локальный диск C.
- Запустите приложение и загрузите файлы с диска «С».
- Смонтируйте файл «.iso», загруженный Media Creation Tool.
- За исключением файла Autorun.inf, скопируйте все файлы и папки с виртуального DVD-диска на USB-накопитель, который вы хотите использовать в качестве загрузочного носителя.
- Выберите «Переименовать» в контекстном меню, когда вы щелкните правой кнопкой мыши файл «Autorun.inf».
- Измените имя файла на Autorun.txt и нажмите Enter.
- Скопируйте этот файл также на USB-накопитель, переименовав его в Autorun.inf.
Проверьте, сохраняется ли проблема.
Если вышеуказанные обходные пути не работают или вы хотите устранить ошибку напрямую, следуйте приведенным ниже решениям.
Решение 1. Преобразуйте MBR в GPT
Инструмент создания Windows Media требует, чтобы ваш USB-накопитель был отформатирован как MBR (основная загрузочная запись), а не как GPT (таблица разделов GUID). Выбор MBR имеет решающее значение, поскольку он служит первым загрузочным сектором. Это позволяет вам «загружаться» с USB.
Ошибка Media Creation Tool, скорее всего, является результатом недавнего обновления Windows. Изменения в настройках могут вызвать проблему. В таких случаях преобразование MBR в GPT — отличный способ выполнить чистую установку Windows. Это, несомненно, устранит основную причину проблемы. Чтобы преобразовать в MBR, используйте инструмент управления дисками Windows:
- Перейдите в «Поиск» и введите cmd в текстовое поле, затем щелкните правой кнопкой мыши командную строку и выберите «Запуск от имени администратора».
- Если UAC предложит вам, выберите Да.
- Введите Diskpart в командную строку с повышенными привилегиями и нажмите клавишу Enter.
- Затем запустите команду list disk, которая сохранит серийный номер USB-накопителя. В этом уроке мы используем Диск 0 в качестве примера.
- Запустите эти команды одну за другой:
- выберите диск 0
- очистить
- преобразовать mbr
- создать основной раздел
- формат fs=fat32 быстрый
- активный
- назначить
После успешного выполнения этих команд вы сможете создать загрузочный диск, не сталкиваясь с ошибкой Media Creation Tool 0x80042405 — 0xA001B.
Решение 2. Сбросьте инструмент создания мультимедиа
Если описанный выше обходной путь не устраняет ошибку 0x80042405 0xA001B, сброс Media Creation Tool может помочь. Чтобы выполнить эту задачу, убедитесь, что вы вошли в систему как администратор на своем ПК. Вот как это сделать:
- Для начала нажмите клавиши Win и S вместе, чтобы открыть окно поиска.
- Введите Панель управления в поле поиска и нажмите клавишу Enter.
- Затем в правом верхнем углу выберите «Крупные значки» в разделе «Просмотр по».
- После этого найдите и выберите «Параметры проводника».
- Перейдите на вкладку «Вид» в следующем окне, затем нажмите кнопку «Показать скрытые файлы, папки и диски».
- После этого нажмите OK, чтобы подтвердить изменения и закрыть текущее окно.
- Чтобы открыть приложение «Проводник», еще раз нажмите Win + E.
- Перейдите к корневому диску, выбрав «Этот компьютер» на левой панели (скорее всего, диск C:).
- Перейдите к папкам: $windows.~WS и $windows.~BT.
- Когда вы их найдете, удалите их.
Теперь вы можете загрузить и установить Windows 10/11 с загрузочного носителя, не сталкиваясь с ошибкой Media Creation Tool 0x80042405 0xA001B.
Решение 3. Используйте средство загрузки USB/DVD для Windows 7
В дополнение к средству создания носителя Microsoft выпустила средство загрузки USB/DVD для Windows 7 во время запуска Windows 7, чтобы помочь пользователям в создании установочного носителя. Этот инструмент работает почти так же, как Media Creation Tool, но у вас уже должен быть весь файл ISO на вашем ПК. Media Creation Tool дает небольшой стимул в том, что он может напрямую скачивать необходимые файлы с Microsoft, но в этом случае вы должны делать это вручную. Вот инструкции, которым нужно следовать:
- Загрузите файл ISO с официального сайта Microsoft и сохраните его в доступном месте.
- Установите на свой компьютер Windows 7 USB/DVD Download Tool с официального сайта Microsoft.
- Запустите приложение от имени администратора после его установки. Сначала вам будет предложено выбрать файл ISO, из которого будет создан загрузочный диск. Продолжите, выбрав только что загруженный файл ISO.
- Теперь выберите целевой диск. Следуйте инструкциям на экране, чтобы создать загрузочный USB-накопитель.
Решение 4. Используйте стороннее приложение для создания установочного носителя
Rufus — программа для форматирования и создания загрузочных флешек. Это популярная замена Windows Media Creation Tool. Это быстро, а также охватывает другие аспекты, такие как перепрошивка BIOS или работа на устройстве, на котором не установлена операционная система. Однако, как и в предыдущем случае, у вас уже должен быть локально загружен ISO-файл на вашем компьютере.
Сначала выберите файл ISO, а затем продолжите процесс. Выберите «Создание носителя» в раскрывающемся меню. Кроме того, имейте в виду, что утилита должна запускаться с правами администратора.
Решение 5. Отключите настройку выборочной приостановки USB
Шаги, описанные ниже, предотвратят переход вашего USB-накопителя в режим ожидания, пока Media Creation Tool создает установочный носитель Windows 10/11:
- Чтобы открыть утилиту «Выполнить», нажмите сочетание клавиш Win + R, затем введите control и нажмите кнопку «ОК». Это запустит Панель управления.
- Убедитесь, что режим просмотра установлен на «Категория», затем щелкните раздел «Оборудование и звук».
- В разделе «Электропитание» выберите ссылку «Изменить, когда компьютер переходит в спящий режим».
- Щелкните ссылку Изменить дополнительные параметры питания. На вашем экране должно появиться новое окно.
- Прокрутите вниз и щелкните значок +, чтобы развернуть раздел настроек USB. Разверните параметр «Выборочная приостановка USB» и выберите «Отключено» в контекстном меню.
- Нажмите «Применить» и «ОК», чтобы закрыть окно. Теперь попробуйте использовать Windows 10/11 Media Creation Tool, чтобы узнать, устранен ли код ошибки 0x80042405-0xA001A.
Подведение итогов
Мы надеемся, что одно из приведенных выше решений помогло вам устранить ошибку 0x80042405 — 0xA001A, которая появляется при использовании Media Creation Tool для создания загрузочного установочного USB-диска. Чтобы избежать этой проблемы, как указывалось ранее, вы всегда можете загрузить ISO-образ Windows 10/11 и создать установочный диск USB с помощью Microsoft USB/DVD Tool или Rufus.