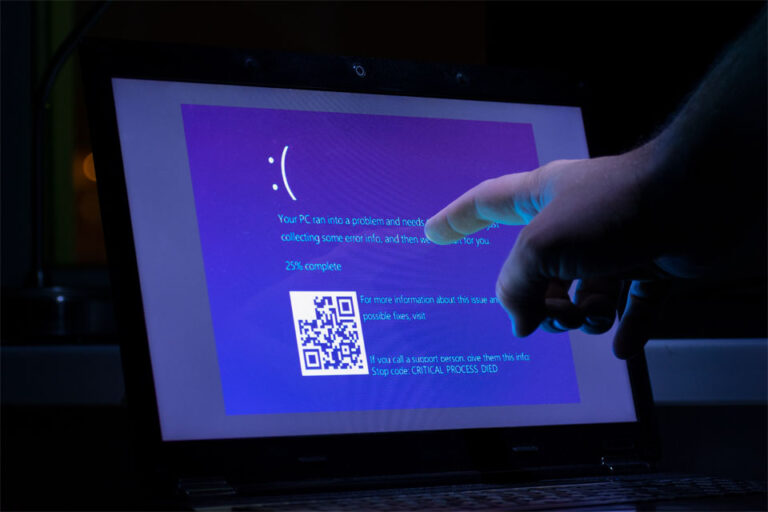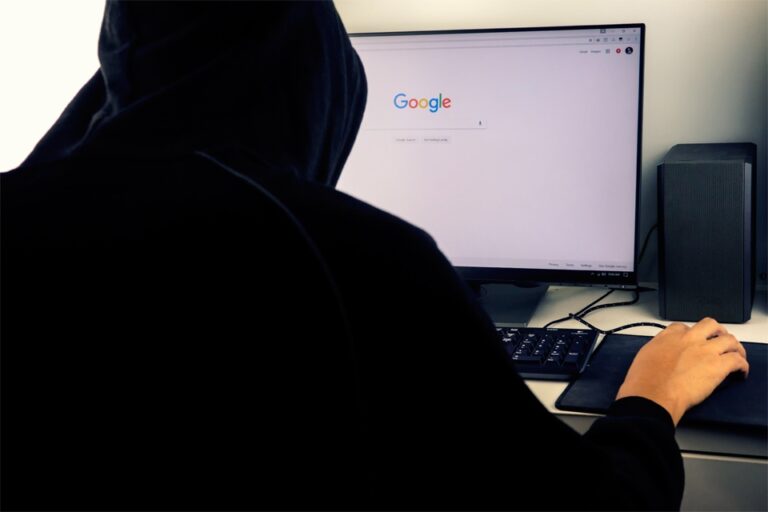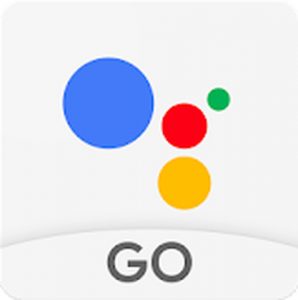6 способов исправить проблему с циклом автоматического восстановления Windows 10/11
Ваша Windows 10/11 застряла в цикле «Подготовка к автоматическому восстановлению»? Расслабляться! Ряд пользователей Windows 10/11 также испытывают ту же проблему. Хотя в большинстве случаев они застревают на одном и том же черном экране «Подготовка к автоматическому восстановлению» Windows 10/11, некоторые видят следующие уведомления об ошибках:
- Ошибка автоматического восстановления Windows 10/11. Файл журнала c:\windows\system32\logfiles\srt\srttrail.txt
- bootrec.exe /fixboot Отказано в доступе
- Ошибка Windows 10/11: ваш компьютер не запустился правильно
Вот что вы должны знать. Независимо от того, какое сообщение об ошибке отображается на вашем экране, знайте, что вы можете решить эту проблему. Мы обсудим несколько возможных исправлений ниже. Но прежде чем мы продолжим, что такое цикл автоматического восстановления и почему он возникает?
Цикл автоматического восстановления: что это такое?
Automatic Repair — это встроенная утилита для устройств с Windows 8 и Windows 10/11. Он предназначен для запуска сразу после обнаружения проблемы в системе Windows.
Как правило, при запуске средства автоматического восстановления Windows автоматически диагностирует проблему, будь то поврежденные драйверы, параметры реестра или даже системные файлы. И тогда он устранит все проблемы, которые обнаружит. Наконец, он перезагрузит ваш компьютер.
Однако, если Windows не завершит работу должным образом, она застрянет в цикле автоматического восстановления. Это означает, что Windows будет продолжать диагностировать проблемы и устранять их снова и снова.
Подобные ситуации могут возникнуть, если вы неправильно выключили компьютер из-за отключения электроэнергии, поврежденных или неполных данных реестра или сбоя системы. Итак, чтобы не попасть в бесконечный цикл, убедитесь, что вы не закрываете Windows принудительно.
В случае, если вы случайно или непреднамеренно застряли в цикле автоматического восстановления, мы предлагаем вам попробовать следующие исправления:
Исправление № 1: перезагрузите компьютер.
Часто ваш компьютер застревает в цикле автоматического восстановления, потому что Windows считает, что у вашего компьютера есть проблемы, даже если их нет. Чтобы положить конец циклу, просто перезагрузите компьютер. Вот как:
- Нажмите кнопку питания, постоянно нажимая клавишу F8 на клавиатуре.
- Затем вы должны увидеть диспетчер загрузки Windows.
- Выберите Windows 10/11.
- Нажмите Enter.
- Теперь ваш компьютер должен перезагрузиться и загрузиться, как обычно.
Исправление № 2: используйте командную строку.
Если вы получили сообщение о том, что ваш компьютер запустился неправильно, используйте вместо этого командную строку. Используйте следующие шаги в качестве руководства:
- Перейдите в меню «Параметры загрузки».
- Выберите Дополнительные параметры -> Устранение неполадок.
- Выберите «Командная строка».
- Введите следующие команды. Убедитесь, что вы нажимаете Enter после каждой команды.
- bootrec.exe /rebuildbcd
- bootrec.exe /fixmbr
- bootrec.exe /fixboot
- Перезагрузите компьютер.
Если использование командной строки не решает проблему, используйте команду chkdsk: chkdsk c:/f/r/x.
Исправление № 3. Отключите параметр раннего запуска защиты от вредоносных программ.
Некоторые пользователи Windows 10/11 обнаружили, что включение параметра раннего запуска вашего антивирусного программного обеспечения может вызвать проблему цикла автоматического восстановления. Таким образом, вы можете временно отключить его. Просто следуйте инструкциям ниже, чтобы отключить опцию раннего запуска защиты от вредоносных программ:
- Перейдите в Дополнительные параметры.
- Выберите «Устранение неполадок» -> «Дополнительные параметры».
- Перейдите к параметрам запуска.
- Перезагрузите компьютер.
- После перезапуска отключите ранний запуск защиты от вредоносных программ.
- Перезагрузите компьютер еще раз.
Исправление № 4: исправить поврежденные файлы реестра.
Если вы видите сообщение «Автоматическое восстановление Windows не может восстановить ваш компьютер», это указывает на то, что реестр Windows 10/11 поврежден. Итак, вы можете исправить это, восстановив предыдущий каталог реестра. Вот как:
- Перейдите в «Дополнительные параметры» и выберите «Устранение неполадок».
- Выберите «Дополнительные параметры» и нажмите «Командная строка».
- В командной строке введите эту команду:
- C:\Windows\System32\Config\RegBack*
- C:\Windows\System32\Config
- Нажмите Enter.
- Если вас спросят, хотите ли вы перезаписать файлы или нет, просто введите Все.
- Нажмите Enter.
- Далее введите Выход.
- Нажмите Enter.
- Перезагрузите компьютер.
Исправление № 5: Избавьтесь от проблемного файла.
Отображается ли на экране сообщение об ошибке «Автоматическое восстановление Windows не может восстановить ваш компьютер» с файлом журнала SrtTrail.txt? Это может быть признаком того, что некоторые из ваших системных файлов повреждены. Чтобы исправить это, вам нужно сначала проверить файл SrtTrail.txt и удалить затронутые файлы.
Пусть приведенные ниже инструкции станут вашим руководством:
- Перейдите в меню загрузки.
- Выберите «Устранение неполадок» и нажмите «Дополнительные параметры».
- Выберите «Командная строка».
- В командной строке введите C:\cd\Windows\System32\LogFiles\Srt\SrtTrail.txt команду и нажмите Enter.
- Теперь вы должны быть уведомлены о том, что определенный критический файл поврежден. Чтобы удалить его, введите эту команду: cd c:\Windows\System32\Drivers\Del vsock.sys.
Исправление № 6: используйте восстановление системы.
Если вы уже активировали защиту системы и создали точку восстановления, выполните быстрое восстановление системы. Сделав это, вы можете восстановить свои предыдущие настройки и исправить цикл автоматического восстановления.
Чтобы использовать восстановление системы, выполните следующие действия:
- Перейдите в Дополнительные параметры запуска.
- Выберите «Устранение неполадок» и нажмите «Дополнительные параметры».
- Выберите «Восстановление системы».
- Выберите определенную точку восстановления. В идеале выберите тот, который вы создали до возникновения проблемы с циклом автоматического восстановления.
- Подождите, пока Windows восстановит ваш компьютер до этой точки.
После завершения процесса восстановления системы все файлы, которые вы создали после точки восстановления, будут удалены.
Вывод
Ошибки восстановления системы могут произойти, когда вы меньше всего их ожидаете. Просто приятно знать, что есть много доступных решений, которые вы можете попробовать. Вы можете начать с самого простого исправления, которое включает перезагрузку компьютера. Если это не сработает, вы можете перейти к следующему возможному исправлению и так далее.
Но опять же, если вы не доверяете своим навыкам устранения неполадок, мы предлагаем вам обратиться за помощью к профессионалам. Вместо этого позвольте им заняться ремонтом, чтобы предотвратить необратимое повреждение вашего компьютера.
Когда все будет исправлено, скачайте и установите надежный инструмент для ремонта ПК. Таким образом, вы можете оптимизировать свой компьютер и поддерживать его эффективную работу в любое время.
Есть ли у вас другие исправления, чтобы добавить? Мы пропустили важный момент или шаг выше? Мы хотели бы знать. Прокомментируйте их ниже!