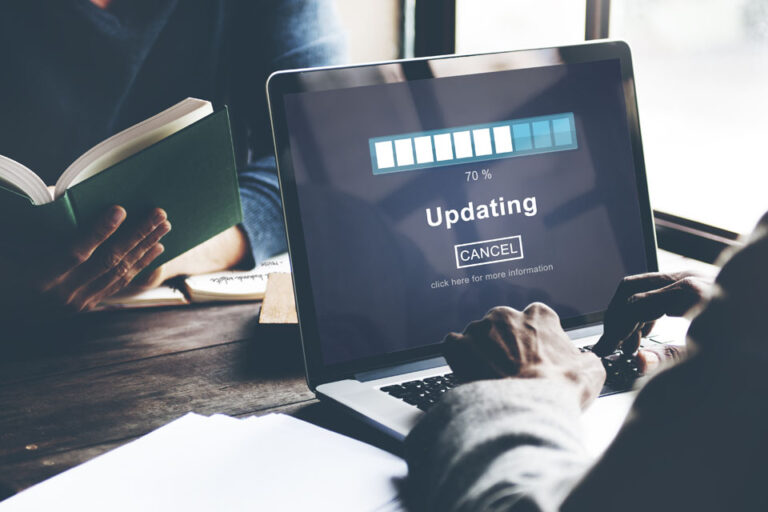7 исправлений ошибки Центра обновления Windows 0x8024200d, которые действительно работают
0x8024200D — критическая ошибка Windows. Он отображает сообщение об ошибке «Ошибка установки: Windows не удалось установить следующее обновление с ошибкой 0x8024200D: обновление функций до Windows 10/11, версия 1709».
Эта ошибка, также известная как WU_E_UH_NEEDANOTHERDOWNLOAD, обычно появляется, когда пользователи пытаются обновить свою операционную систему Windows.
Хотя это чаще всего возникает во время установки Fall Creators Update (V-1709), проблема также затрагивает Anniversary Update и Creators Update. Несмотря на то, что все три этих обновления были выпущены давно, они продолжают давать сбои с различными буквенно-цифровыми кодами в процессе загрузки или установки.
Если вы недавно столкнулись с этой ошибкой, вы можете использовать методы, перечисленные ниже, для разрешения ситуации.
Что такое ошибка обновления Windows 10/11 0x8024200d?
Код ошибки Windows 0x8024200d не является новым для Windows 10/11 Anniversary Update; он присутствует в течение некоторого времени. Это просто означает, что возникла проблема с загрузкой и что некоторые файлы обновлений повреждены или отсутствуют.
Файлы часто повреждаются при загрузке из Интернета, поэтому у вас могут быть поврежденные или отсутствующие файлы обновлений. Из-за ошибочной инструкции, отправленной обратно на серверы, указывающей, что определенный файл уже был загружен, загрузка файла может быть прервана или даже прекращена на полпути. Если файл не может быть правильно декодирован или закодирован, он обязательно будет поврежден или даже отброшен системой и, таким образом, будет отсутствовать в файлах обновления.
Это означает, что вы не сможете продолжить установку, пока поврежденные или отсутствующие файлы не будут заменены. Хотя ошибка 0x8024200D не является фатальной, она препятствует обновлению или обновлению системы, а это означает, что безопасность системы может ухудшиться, и пользователь пропустит новые функции Windows 10/11.
Что вызывает ошибку обновления Windows 10/11 0x8024200d?
Как упоминалось выше, основная причина ошибки заключается в том, что в вашей системе могут быть отсутствующие или поврежденные файлы. Проблема может возникнуть при загрузке файлов из Интернета. Неполностью загруженные файлы обновлений также могут быть причиной этой проблемы.
Помимо отсутствия установочных файлов, эта ошибка также может быть вызвана любой из следующих проблем:
- Вредоносные атаки
- Поврежденные записи реестра
- Помехи от брандмауэра или стороннего пакета безопасности
Решения для ошибки Центра обновления Windows 0x8024200d
Прежде чем начать, попробуйте решить проблему, перезагрузив компьютер: хотя вероятность очень мала, все же есть вероятность, что после этого проблемное обновление запустится. Также рекомендуется запустить надежный инструмент для ремонта ПК, например Ремонт ПК Outbyte чтобы избавиться от сбоев, которые могут вызвать больше ошибок.
Ниже приведены некоторые решения, которые вы можете попробовать решить эту проблему:
Способ 1: Запустите инструмент SFC
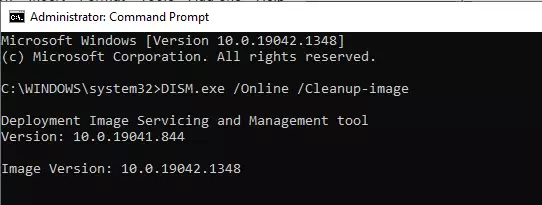
Если в вашей системе есть поврежденные или поврежденные файлы, вы можете столкнуться с кодом ошибки 0x8024200d. SFC — это встроенный инструмент Windows, который позволяет пользователям сканировать свои ПК на наличие поврежденных системных файлов.
Чтобы запустить средство проверки системных файлов на вашем компьютере, выполните следующие действия:
- Нажмите сочетание клавиш Win + S на клавиатуре, затем введите cmd в поле поиска. Когда в списке результатов появится командная строка, щелкните ее правой кнопкой мыши и выберите «Запуск от имени администратора». Вас попросят предоставить разрешение. Чтобы запустить командную строку, нажмите «ОК».
- Если вы в настоящее время используете Windows 7, пропустите этот шаг. В противном случае введите следующую команду: DISM.exe /Online /Cleanup-image /Restorehealth.
Выполнение этой операции может занять несколько минут. - Когда этот процесс завершится, введите следующую команду и нажмите Enter на клавиатуре: sfc /scannow.
- Когда сканирование будет завершено, закройте командную строку и запустите Центр обновления Windows, чтобы проверить, работает ли этот метод. Если вам не удается установить обновления Windows, попробуйте следующий способ.
Способ 2: удалите файлы обновлений и загрузите их снова
Если ваши загруженные файлы повреждены или вы не уверены, чего не хватает, попробуйте повторно загрузить обновление, поскольку оно предоставит вам все необходимые файлы и заменит поврежденные. Для этого вам может потребоваться загрузиться в безопасном режиме (чтобы удалить текущую поврежденную загрузку). Вот инструкции, которым нужно следовать:
- Удерживая нажатой клавишу Shift, выберите параметр «Перезагрузить» в меню «Пуск» Windows.
- Когда компьютер загрузится, выберите «Устранение неполадок».
- Выберите «Дополнительно» и перейдите в «Параметры запуска».
- Выберите «Перезагрузить».
- После перезагрузки компьютера нажмите F4 (клавиша на вашем компьютере может отличаться), чтобы выбрать «Включить безопасный режим».
- Как только ваш компьютер перейдет в безопасный режим, перейдите в папку «C:\Windows\SoftwareDistribution\Download». Здесь вы найдете загруженные файлы обновлений.
- Удалите все в этой папке.
- Перезагрузите компьютер в обычном режиме.
- Перейдите в «Настройки» > «Обновление и безопасность».
- Выберите Проверить наличие обновлений, чтобы перезапустить процесс обновления.
Windows снова начнет загружать ваши файлы, и, надеюсь, на этот раз ваше обновление будет установлено правильно.
Способ 3. Запустите средство устранения неполадок Центра обновления Windows.
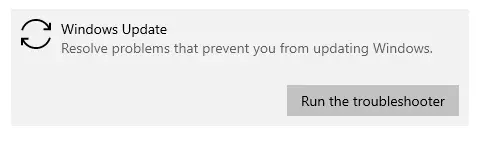
Запуск средства устранения неполадок Центра обновления Windows — лучший способ решить эту проблему с Центром обновления Windows. Вот шаги, которые необходимо предпринять:
- Перейдите в меню «Настройки» и выберите категорию «Обновление и безопасность».
- Выберите «Устранение неполадок» в левом столбце, затем перейдите к соответствующей правой части.
- Затем прокрутите вниз и выберите Центр обновления Windows.
- Нажмите кнопку Запустить средство устранения неполадок.
- Это автоматически просканирует и устранит любые ошибки Центра обновления Windows, поэтому наберитесь терпения и дайте процессу работать без перебоев.
Способ 4. Загрузите обновление из каталога Центра обновления Майкрософт вручную.
Если ни один из способов, упомянутых выше, не работает для вас, вы можете попробовать загрузить обновление, которое не удалось установить, с Каталог Центра обновления Майкрософт и установить его вручную:
- Чтобы открыть Центр обновления Windows, нажмите клавишу с логотипом Windows + S, введите Центр обновления Windows и нажмите клавишу ВВОД.
- Выберите Просмотреть историю обновлений, чтобы проверить номер базы знаний неудачного обновления.
- Выполните следующие действия, чтобы определить тип вашей системы:
- Чтобы открыть диалоговое окно «Выполнить», одновременно нажмите клавишу с логотипом Windows и R на клавиатуре. Откройте командную строку, набрав cmd и нажав Enter.
- Чтобы просмотреть тип вашей системы, введите в командной строке systeminfo и нажмите Enter.
- «ПК на базе X64» означает 64-разрядную операционную систему Windows; «ПК на базе X86» означает 32-разрядную операционную систему Windows.
- Перейдите в каталог Центра обновления Майкрософт.
- Введите номер обновления, которое вы хотите загрузить.
- Выберите подходящее обновление для вашей операционной системы из списка результатов поиска и нажмите Загрузить.
- Если ваша операционная система Windows 64-разрядная, вам следует загрузить обновление со словами «x64-based».
- Щелкните ссылку во всплывающем окне, чтобы начать загрузку обновления.
- Чтобы установить обновление, дважды щелкните загруженный файл и следуйте инструкциям на экране.
Способ 5: перезапустите службу Центра обновления Windows
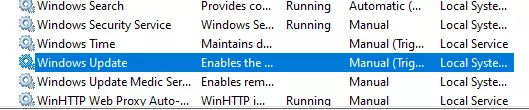
Этот код ошибки может появиться, если есть проблема со службой Центра обновления Windows. Чтобы решить эту проблему, попробуйте перезапустить службу Центра обновления Windows. Вот как это сделать:
- Нажмите одновременно клавишу с логотипом Windows и R на клавиатуре, чтобы открыть диалоговое окно «Выполнить», затем введите services.msc и нажмите Enter, чтобы открыть окно «Службы».
- Если статус Центра обновления Windows «Выполняется», щелкните его правой кнопкой мыши и выберите «Остановить». Пропустите этот шаг, если служба Windows Update не запущена.
- Чтобы открыть Проводник, одновременно нажмите клавишу с логотипом Windows и E на клавиатуре. Чтобы получить доступ к папке DataStore, скопируйте указанный ниже путь и вставьте его в адресную строку, затем нажмите Enter на клавиатуре: C:\Windows\SoftwareDistribution\DataStore
- Удалите все файлы в папке DataStore.
- Чтобы открыть Проводник, одновременно нажмите клавишу с логотипом Windows и E на клавиатуре. Скопируйте указанный ниже путь и вставьте его в адресную строку, затем нажмите Enter на клавиатуре, чтобы открыть папку загрузки: C:\Windows\SoftwareDistribution\Download.
- Удалите все файлы в папке Download.
- Щелкните правой кнопкой мыши Центр обновления Windows и выберите «Пуск» в окне «Службы».
Проверьте Центр обновления Windows еще раз, чтобы узнать, можете ли вы выполнить обновление Windows. Если этот метод не работает, попробуйте следующий.
Способ 6. Удалите любое стороннее антивирусное программное обеспечение.
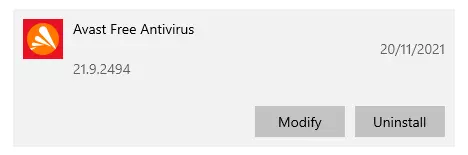
Стороннее антивирусное программное обеспечение иногда может помешать обновлению вашей системы. Обычно это происходит в результате внутреннего конфликта.
Некоторые файлы обновлений могут быть удалены или заблокированы сторонним антивирусным или вредоносным программным обеспечением. В результате рекомендуется удалить стороннюю антивирусную программу после нескольких неудачных попыток обновить систему.
Надеюсь, теперь вы можете установить обновление в Windows 10/11, не сталкиваясь с ошибкой 0x8024200d.
Способ 7: сброс компонентов Центра обновления Windows с помощью пакетного сценария
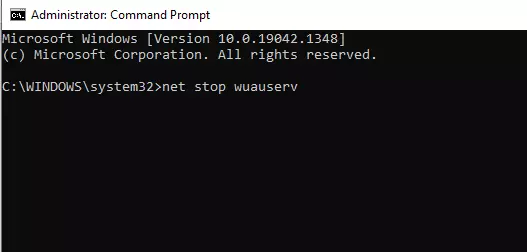
Использование пакетного сценария — самый простой способ сбросить компоненты Центра обновления Windows. Вы можете получить сценарий сброса Центра обновления Windows из этого страница. После загрузки щелкните его правой кнопкой мыши и выберите «Запуск от имени администратора». Подождите, пока процесс завершится, прежде чем снова проверять наличие обновлений.
Вы также можете создать свой собственный пакетный скрипт, следуя приведенным ниже инструкциям.
Откройте Блокнот и вставьте следующий текст:
@ЭХО ВЫКЛ.
echo Простой скрипт для сброса / очистки Центра обновления Windows
эхо.
ПАУЗА
эхо.
атрибут -h -r -s %windir%system32catroot2
атрибут -h -r -s %windir%system32catroot2*.*
чистая остановка
чистая остановка CryptSvc
чистые стоповые биты
Рен %windir%system32catroot2 catroot2.old
ren %windir%SoftwareDistribution продано.old
ren «%ALLUSERSPROFILE%\Application Data\Microsoft\Network\Downloader» downloader.old
чистые стартовые биты
чистый старт CryptSvc
чистый старт
эхо.
эхо Задача успешно завершена…
эхо.
ПАУЗА
Сохраните файл на рабочем столе как WUReset.bat. Чтобы запустить скрипт, просто щелкните его правой кнопкой мыши и выберите «Запуск от имени администратора».
Если все остальное терпит неудачу…
Выполнение полной переустановки системы — ваш последний вариант. Мы понимаем, что это может занять много времени, но это решит большинство ваших проблем.
Поскольку вы не можете сделать это во время работы системы, вам понадобится накопитель (USB-накопитель или DVD-диск) для хранения установочных файлов установки. Для создания загрузочного диска используйте Средство создания Windows Media. Сделайте резервную копию своих файлов из системного раздела и запишите свой лицензионный ключ.
Мы подошли к концу нашего руководства. Если у вас есть какие-либо комментарии или вопросы, пожалуйста, оставьте их в разделе комментариев.