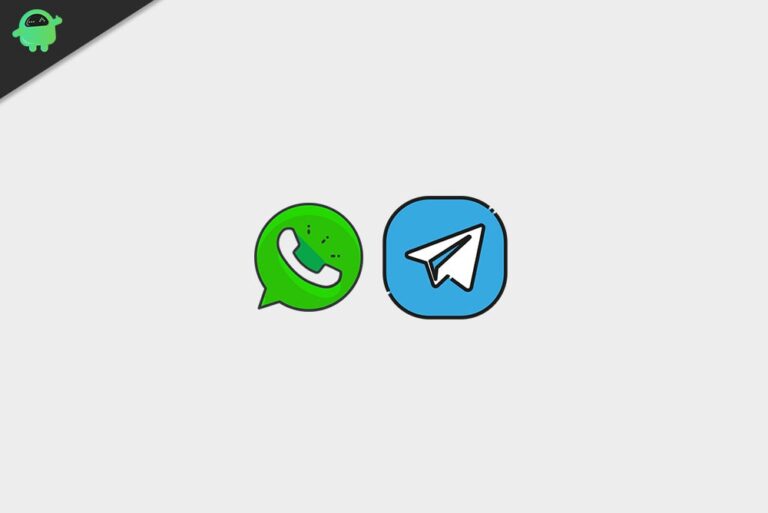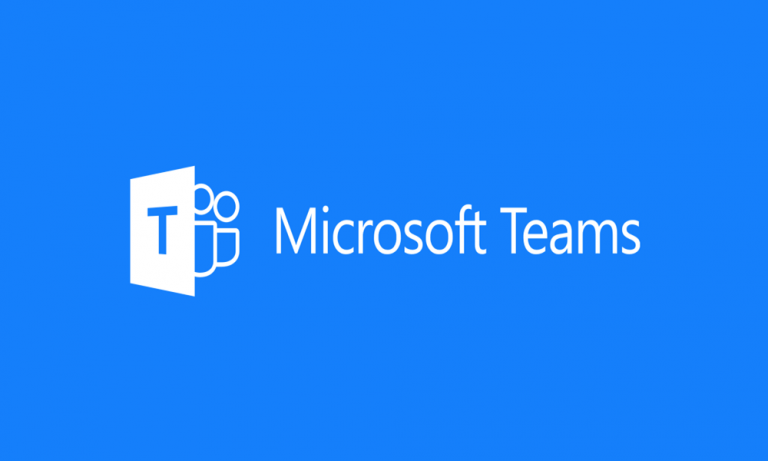7 простых способов ускорить запуск ноутбука
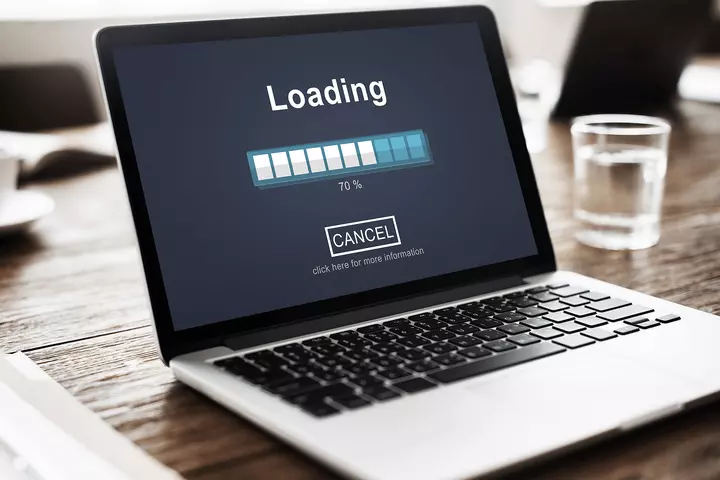
Многие люди воспринимают медленное время запуска ноутбука как часть жизни, но так быть не должно! Когда вы ждете, пока ваш ноутбук проснется, может быть неприятно слишком долго смотреть на пустой экран загрузки. Даже после того, как ваш ноутбук, наконец, будет включен, вы все равно можете столкнуться с некоторыми задержками в работе различных программ. В конце концов, ноутбуки с медленным запуском также имеют тенденцию быть медленными при обработке других взаимодействий.
Если время запуска становится слишком невыносимым, лучший вариант — купить новые ноутбуки и начать все заново с чистого листа. Также возможно улучшить скорость запуска на вашем существующем ноутбуке. Изменяя настройки и пробуя несколько различных методов, вы можете с легкостью сократить время запуска.
Ознакомьтесь с этими семью следующими способами ускорить запуск ноутбука:
Отрегулируйте, какие программы открываются на вашем ноутбуке
Одной из главных причин медленного запуска является то, что при запуске ноутбука открыто слишком много программ. Если у вас Windows 10/11, список программ, которые открываются при включении ноутбука, может быть довольно длинным. Сокращение этих программ до самого необходимого поможет вашему ноутбуку быстрее запускаться. 
Нажмите CTRL + ALT + Delete и откройте диспетчер задач. Перейдите на вкладку «Приложения для запуска», чтобы увидеть, какие программы настроены для открытия на вашем ноутбуке. Отключите все ненужные программы, чтобы увеличить начальную скорость запуска. Если вы не понимаете, что делает программа, щелкните правой кнопкой мыши и перейдите к «Свойствам». Это даст вам больше информации о программе, например, где она находится, размер файла, номер версии и время последнего изменения.
Если вы все еще не знаете, включить или отключить программу, выполните быстрый поиск в Google, чтобы узнать, следует ли разрешить ее запуск при запуске. Большинству программ не нужно запускаться при запуске, поэтому их отключение — эффективная стратегия, позволяющая ускорить работу компьютера.
Удалите программы, которые вы не используете
Это простая привычка: скачивать программы, использовать их один или два раза, а затем забыть, что они есть на вашем ноутбуке. С учетом того, насколько легко в наши дни загружать новые программы, люди обычно создают большую коллекцию программ, которые они не используют, и которые занимают место на их ноутбуке.
Примерно раз в месяц просматривайте установленные программы и удаляйте те, которые не используете. Убедитесь, что вы используете программу удаления, а затем удалите оставшиеся файлы из корзины.
Если вы активно пользуетесь ноутбуком, у вас может быть много важных программ для учебы или работы, которые нельзя удалить. Чтобы решить эту проблему, рассмотрите такие ноутбуки, как ASUS VivoBook S14, которые поставляются с вместительным твердотельным накопителем PCle®. Этот твердотельный накопитель предлагает большой объем памяти для ваших программ, и они могут легко загружаться на сверхбыстрый ноутбук.
Избегайте сохранения файлов на рабочий стол
Ваш рабочий стол — это одна из первых вещей, которая загружается при включении ноутбука. Все, что сохранено на вашем рабочем столе, должно быть загружено до завершения последовательности запуска. Перемещение файлов с рабочего стола — это простой способ уменьшить количество файлов, которые необходимо загрузить при запуске.
Большинство людей считают, что рабочий стол — это просто еще одна папка, и это правда, но любые файлы, сохраненные в этом месте, также добавляются к вашей последовательности загрузки при запуске. Вы можете сэкономить драгоценное время, поддерживая чистоту рабочего стола и освобождая его от больших файлов. Чтобы помочь вам навести порядок в этом пространстве, организуйте все программы, которые вы не используете регулярно, в другие подпапки.
Отключить синхронизацию OneDrive
Вы могли бы подумать, что автоматическая загрузка ваших файлов в облако будет быстрой и беспроблемной. Однако постоянная синхронизация файлов и проверка OneDrive на наличие фоновых обновлений — еще одна функция, которая может замедлить работу вашего ноутбука. 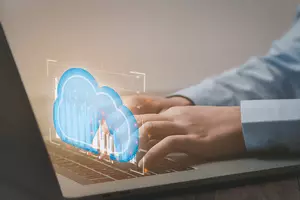
В настройках OneDrive в разделе «Учетная запись» вы можете выбрать «Отключить этот компьютер», чтобы остановить автоматическую синхронизацию. Вы также можете ненадолго приостановить синхронизацию на несколько часов, чтобы увидеть, есть ли прирост скорости на вашем ноутбуке. Лично нам нравится использовать онлайн-версию OneDrive, поскольку она синхронизируется или обновляется только тогда, когда нам что-то нужно, а не всегда работает в фоновом режиме.
Используйте параметр «Быстрый запуск» (для Windows 10/11)
Включение параметра «Быстрый запуск» поможет вам сократить время загрузки на несколько секунд. Перейдите в «Панель управления > Оборудование», а затем перейдите в раздел «Звук > Электропитание». На левой боковой панели нажмите «Выберите, что делают кнопки питания». На этом новом экране убедитесь, что выбран параметр «Включить быстрый запуск».
Если эта опция активирована, ваша операционная система будет переходить в режим гибернации при выключении ноутбука. Это полезно, потому что операционную систему вашего ноутбука не нужно будет снова загружать. В результате вы почувствуете гораздо более быстрое время загрузки.
Используйте функцию ReadyBoost (для Windows 10/11)
В Windows 10/11 есть интересная функция под названием ReadyBoost. Операционная система Windows 10/11 регулярно хранит кэшированную информацию на вашем жестком диске и обращается к данным только тогда, когда это необходимо. Если у вас традиционный жесткий диск, это может снизить общую производительность. Windows ReadyBoost позволяет использовать другое устройство хранения (например, USB-накопитель) для кэширования файлов, что предотвращает замедление работы ноутбука Windows 10/11 в фоновом режиме.
ReadyBoost лучше всего работает с быстрыми USB, по крайней мере, USB 2.0 или предпочтительно 3.0. Использование флэш-накопителя с удвоенным объемом оперативной памяти на вашем ноутбуке поможет функции ReadyBoost работать еще лучше. После подключения диска щелкните правой кнопкой мыши, выберите «Свойства» и перейдите на вкладку ReadyBoost. Выберите «Деактивировать это устройство для ReadyBoost», затем нажмите «Применить» и «ОК».
Через несколько дней ваш ноутбук создаст кеш на этой флешке. Извлекая данные из флэш-накопителя вместо жесткого диска, вы заметите более высокую скорость и улучшенную производительность. Если вы обнаружите, что после установки ReadyBoost скорости остались прежними, используйте флэш-накопитель с большим объемом памяти.
Эта функция полезна только в том случае, если у вашего ноутбука очень медленное время запуска. Вам редко придется использовать эту функцию в ноутбуках высшего уровня, таких как ROG Strix SCAR III G531. Благодаря продвинутому процессору и большому объему оперативной памяти ноутбук может без задержек загружать сразу несколько процессов.
Отключить советы и рекомендации (для Windows 10/11)
Одной из наиболее раздражающих функций Windows 10/11 является постоянно всплывающий раздел «Советы и рекомендации». Windows анализирует, какие платформы вы используете чаще всего, и предлагает советы, которые, по ее мнению, могут оказаться для вас полезными. К сожалению, эти советы редко выходят за рамки здравого смысла и замедляют работу вашего ноутбука.
Перейдите в «Настройки», затем перейдите в «Навигация и действия». В разделе «Уведомления» снимите флажок «Получать советы, рекомендации и предложения при использовании окна Windows». Отключение этих всплывающих подсказок должно помочь вам повысить производительность с меньшими перерывами.