7 способов исправить не удается удалить файлы или папки OneDrive
Мы все знаем, насколько популярным стал OneDrive в наши дни. Все это становится возможным благодаря сотрудничеству с ведущими производителями смартфонов и включению функции синхронизации. Однако иногда это также может расстраивать пользователей, когда они пытаются удалить файлы или папки OneDrive, но просто не могут.
Такие проблемы довольно распространены в экосистеме Windows, но хорошо то, что вы можете исправить их в кратчайшие сроки. В этом сообщении блога мы обсудили семь рабочих методов, которые объясняют, почему возникает такая проблема, и как вы можете решить ее на своем ПК с Windows.
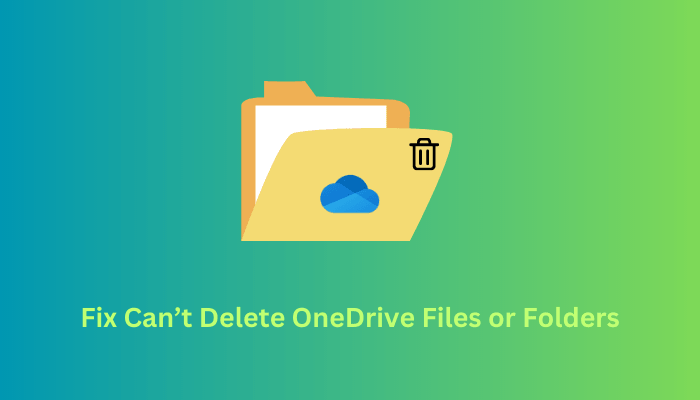
Как исправить не удается удалить файлы или папки OneDrive
Если вы не можете удалить некоторые файлы или папки внутри OneDrive на ПК с Windows, мы предлагаем выполнить следующие исправления одно за другим. Хотя вы можете применять эти решения в любом порядке, мы рекомендуем следовать им в том же порядке, в котором они были помещены:
1]Проверьте, не используется ли файл какой-либо другой программой.
Windows 11/10 не позволяет пользователям удалять какие-либо файлы или папки, которые уже используются некоторыми другими программами. Довольно сложно предсказать, какое именно приложение использует конкретный файл или папку. Поэтому мы рекомендуем перезагрузить компьютер с Windows и снова попытаться удалить файлы OneDrive, которые ранее не были удалены.
2]Приостановить синхронизацию OneDrive
OneDrive позволяет синхронизировать загруженный контент на нескольких устройствах. Для этого все, что вам нужно, это войти в систему с той же учетной записью Microsoft, и вы сможете просматривать свой контент. Приостановите функцию синхронизации в OneDrive, а затем закройте это приложение. Выполните следующие действия, чтобы приостановить синхронизацию и выйти из OneDrive.
- Сначала откройте OneDrive, щелкнув его значок на панели задач.
- В правой боковой панели вашего компьютера откроется всплывающее окно.
- Найдите и нажмите «Настройки» (значок шестеренки).
- Когда он расширится, выберите «Приостановить синхронизацию». Щелкнув по нему, вы раскроете его и представите еще несколько вариантов. Вы можете отключить функцию синхронизации минимум на 2 часа и максимум на 24 часа.

- Если хотите, вы даже можете выйти из OneDrive. Подождите несколько минут, а затем вы можете удалить файлы или папки OneDrive.
Примечание: чтобы возобновить функцию синхронизации обратно в OneDrive, перейдите в «Настройки» и на этот раз выберите «Включить синхронизацию».
3]Проверьте права доступа к файлу и папке
Файлы и папки OneDrive можно удалять только в том случае, если у него есть полные права на них. Если вы пытаетесь удалить некоторые файлы, которыми с вами поделился кто-то другой, вам необходимо сначала получить необходимые разрешения. Чтобы удалить такие файлы, вы можете связаться с общей учетной записью пользователя и попросить его / ее удалить файл для вас.
Однако, если вы уверены, что файлы принадлежат вам, получите полный контроль над этим конкретным файлом и папкой, а затем только избавьтесь от них. Вот как выполнить эту задачу —
- Щелкните правой кнопкой мыши файл или папку и выберите «Свойства».
- Перейдите на вкладку «Безопасность» и проверьте, есть ли у вас «Полный доступ» к выбранному файлу/папке.
- Если вам отказано в некоторых разрешениях, нажмите «Изменить».

- Установите флажок рядом с «Полный доступ» в разделе «Разрешить» и нажмите «Применить», затем «ОК».
Теперь, когда у вас есть полный контроль над выбранными файлами или папками, проверьте, можете ли вы удалить их без повторного возникновения каких-либо проблем.
Как отключить OneDrive в Windows 11
Могу ли я удалить файл OneDrive с другого устройства?
Файлы и папки OneDrive можно удалять с любого устройства, которое вы выберете, при условии, что вы включили функцию синхронизации в своей учетной записи OneDrive. Поскольку вы не можете удалить некоторые файлы или папки на своем текущем устройстве, откройте OneDrive на другом устройстве и удалите те файлы, которые не удаляются иначе.
4]Переименуйте и переместите неисправные файлы или папки OneDrive.
Windows 11/10 поддерживает несколько приемов, которые вы можете использовать, чтобы запутать вашу систему и, таким образом, избавиться от определенных файлов, которые в противном случае не происходили бы. Предполагая, что вы по-прежнему сталкиваетесь с проблемами при удалении файлов и папок OneDrive, мы предлагаем переименовать проблемные файлы (изменив их расширения), а затем переместить их в другую папку.
Теперь, когда вы переместили неисправные файлы в другую папку, удалите эту конкретную папку. Надеюсь, это исправление работает в вашем случае.
Как поделиться файлами OneDrive в Windows 11
5]Отключить файлы по запросу
Функция «Файлы по запросу» OneDrive позволяет пользователям хранить свои файлы и папки в облаке. Это помогает им получить доступ к своим файлам, где они хотят. Однако, когда вы включаете эту функцию, есть вероятность, что она не позволит вам удалить ваши файлы и папки. Если это так, вам нужно сначала отключить эту функцию, а затем приступить к задаче удаления.
Примечание: перед отключением этой функции обязательно загрузите все необходимые файлы и папки. Поступая таким образом, вы также освобождаете пространство, которое занято на вашем жестком диске или твердотельном накопителе.
Следуйте приведенным ниже инструкциям о том, как выполнить эту задачу.
- Щелкните значок OneDrive (доступен на панели задач).
- Когда это запустится, щелкните значок шестеренки и выберите «Настройки».
- Теперь вы будете перенаправлены на «Синхронизация и резервное копирование“в настройках OneDrive.
- Перейдите на правую панель и нажмите, чтобы развернуть Дополнительные настройки.

- Прокрутите вниз до «Файлы по запросу» и нажмите «Загрузить все файлы».
- Подождите следующие 2-3 минуты, пока ваши файлы и папки загружаются.
- Затем нажмите «Освободить место на диске», чтобы сбросить параметры учетной записи OneDrive по умолчанию.
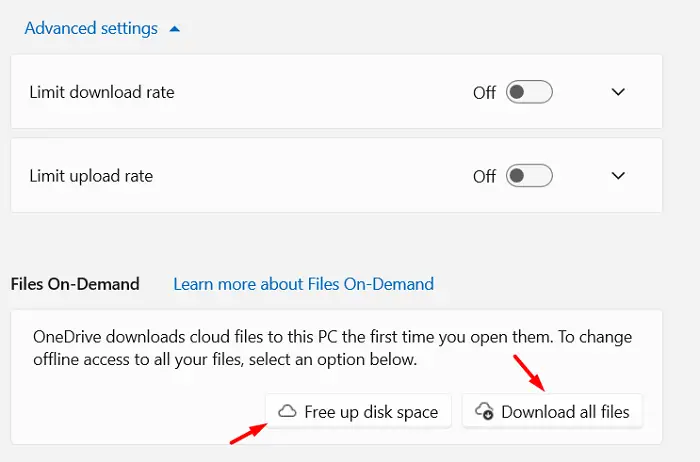
Вот и все, вы успешно отключили Files On-Demand OneDrive на своем компьютере. Затем перезагрузите компьютер, и вы сможете снова включить эту функцию на своем ПК с Windows.
6]Попробуйте веб-сайт OneDrive
Файлы и папки OneDrive также доступны через его веб-приложение. Если ни одно из вышеперечисленных исправлений не помогает решить проблему «Не удается удалить файлы и папки в OneDrive», вам следует получить доступ к своей учетной записи OneDrive через веб-браузер.
Для этого щелкните правой кнопкой мыши значок OneDrive и выберите «Просмотр в Интернете». Если будет предложено выбрать браузер, выберите Microsoft Edge, а затем найдите/удалите файлы, чего раньше не было.

7]Очистите кэш OneDrive.
Накопленный кеш внутри вашей учетной записи OneDrive также может помешать вам удалить файлы и папки. Если это так, вам лучше очистить кеш OneDrive. Очистка кеша OneDrive также устраняет проблемы с синхронизацией, которые могут быть причиной невозможности удаления файлов или папок. Вот как выполнить эту задачу —
- Нажмите Windows + R, чтобы открыть диалоговое окно «Выполнить».
- Введите CMD над ним и нажмите клавиши Ctrl + Shift + Enter.
- Когда появится окно UAC, нажмите «Да», чтобы разрешить доступ к командной строке от имени администратора.
- На консоли с повышенными привилегиями скопируйте/вставьте следующее и нажмите Enter –
%localappdata%\Microsoft\OneDrive\onedrive.exe/reset
После того, как кеши и файлы cookie будут успешно очищены, вы обнаружите, что OneDrive запускается сам по себе. Надеюсь, это решит проблему «Не удается удалить файлы и папки OneDrive» в Windows.
Как отменить и повторно связать OneDrive в Windows?
Если ни один из вышеперечисленных обходных путей не помогает решить проблему «Не удается удалить файлы или папки в OneDrive», вы можете продолжить и использовать функцию «Отключить этот компьютер» на своем ПК с Windows. После того, как вы отвяжете свою учетную запись OneDrive от своего ПК, вы можете легко удалить эти файлы и папки со своего компьютера.
Следуйте этим простым шагам о том, как выполнить эту задачу –
- Щелкните правой кнопкой мыши значок OneDrive и выберите значок шестеренки.
- Когда появится меню, выберите «Настройки».
- Появится новое всплывающее окно под названием «Настройки OneDrive».
- Перейдите в раздел «Учетная запись» на левой панели и выберите параметр «Отключить этот компьютер».

- Следуйте инструкциям на экране, чтобы завершить этот процесс.
- После того, как ваше устройство будет успешно отключено, проверьте, можете ли вы избавиться от этих файлов и папок.
Предполагая, что вы избавились от этих файлов из своей учетной записи OneDrive, теперь вы можете снова войти в свою учетную запись. Не забудьте включить функцию синхронизации над ним.
Как навсегда удалить файлы и папки OneDrive?
Подобно корзине, доступной на вашем ПК с Windows, корзина доступна и в вашей учетной записи OneDrive. Откройте свою учетную запись OneDrive, коснувшись ее значка и выбрав «Просмотр в Интернете». Когда OneDrive откроется в одном из ваших веб-браузеров, перейдите в «Корзину» и нажмите «Очистить корзину».

Вот и все, я надеюсь, что эта статья поможет вам решить проблему «Не удается удалить файлы и папки OneDrive» на вашем ПК с Windows. Если вы все еще боретесь с этой проблемой на своем компьютере, сообщите об этом в разделе комментариев.






