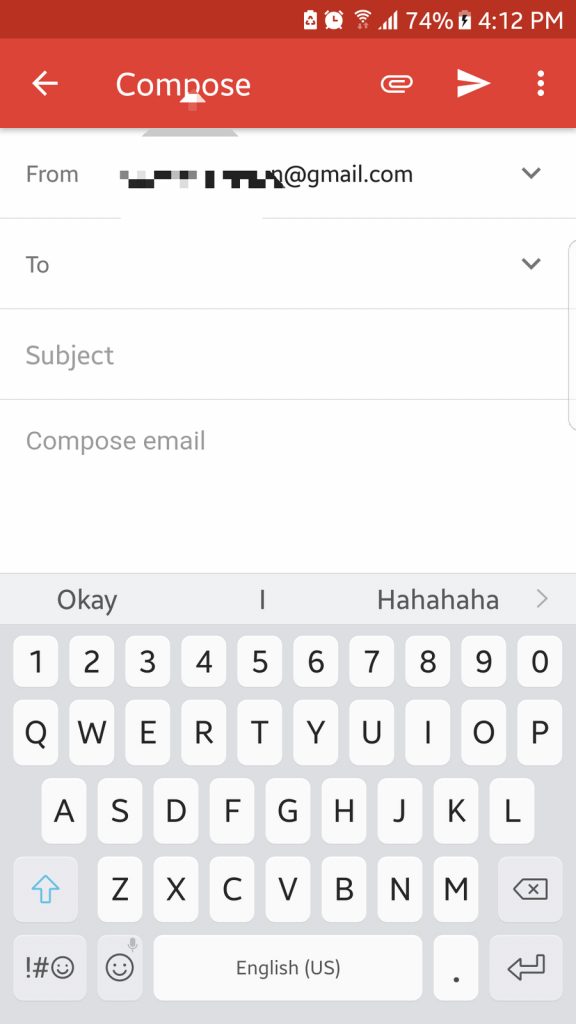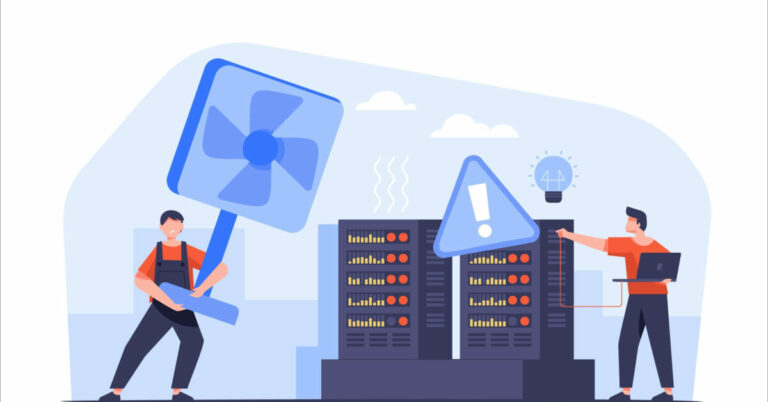7 способов исправить ошибку 0x80070091: каталог не пуст
При использовании Windows вы можете иногда сталкиваться с непредвиденной ошибкой. Ошибка 0x80070091 — одна из таких ошибок, и она часто сопровождается предупреждением «Непредвиденная ошибка не позволяет вам удалить папку. Ошибка 0x80070091: каталог не пуст».
Хотя уведомление об ошибке дает понять, что вы не можете удалить папку, которую пытались удалить, часть, которая говорит, что «каталог не пуст», может поставить вас в недоумение относительно того, что на самом деле означает сообщение.
Если ошибка мешает вашему компьютеру работать должным образом или влияет на вашу производительность, то вы обратились по адресу. В этом руководстве мы обсудим, что это за ошибка и как ее устранить.
Что такое ошибка Windows 0x80070091?
Эта ошибка может сбивать с толку, поскольку она может появляться в разных сценариях. Одна из распространенных ситуаций, в которой возникает эта проблема, — это когда вы удаление или перемещение папки. Другие пользователи, которые столкнулись с той же проблемой, сделали это при передаче файлов с внешнего устройства или резервном копировании своих данных.
В этом случае вы получите следующее всплывающее сообщение:
- Прерванное действие.
- Непредвиденная ошибка не позволяет вам удалить папку. Если вы продолжаете получать эту ошибку, вы можете использовать код ошибки для поиска справки по этой проблеме.
- Ошибка 0x80070091: Каталог не пуст.
Эту проблему можно найти на ПК под управлением Windows 7 вплоть до Windows 10/11. Неясно, в чем причина проблемы, но, скорее всего, она вызвана поврежденными секторами на внешнем диске или поврежденными данными, которые невозможно стереть.
Ошибка 0x80070091: Каталог не пуст, также может появляться при использовании восстановления системы. Функция восстановления системы Windows позволяет вернуться к любому моменту времени, который вы укажете после создания точки восстановления системы. Это метод создания плана резервного копирования на случай, если ваш компьютер выйдет из строя.
Но когда вы столкнетесь с проблемой восстановления системы 0x80070091, вы получите сообщение, в котором говорится:
- Ошибка восстановления системы при восстановлении каталога из точки восстановления.
- Источник: AppxStaging
- Место назначения: %ProgramFiles%\WindowsApps
- Во время восстановления системы произошла неизвестная ошибка. (0x80070091)
Проблема возникает во время процесса восстановления системы, когда вы пытаетесь восстановить компьютер до предыдущей точки, и не позволяет вам успешно выполнить восстановление системы.
Что вызывает ошибку 0x80070091: каталог не пуст?
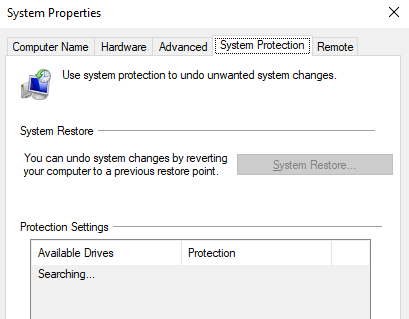
Если вы удаляете файл или папку из любого раздела вашего компьютера, когда сталкиваетесь с этой ошибкой, возможно, вы имеете дело с:
- Административные проблемы, которые не позволяют вам удалить какой-либо файл или папку.
- Плохие сектора на жестком диске вашего компьютера.
- Поврежденные или поврежденные драйверы.
- Слишком много ненужных файлов в папке временных расположений.
В качестве обходного пути вы можете попробовать удалить папку через командную строку.
Чтобы удалить папку, выполните следующие действия:
- Запустите командную строку от имени администратора.
- Введите следующие команды в окна CP и нажмите клавишу Enter после ввода каждой строки:
взять / F #;
icacls #/грант *: F
из #
Примечание. # означает полный путь и имя папки, которую не удалось удалить; * обозначает имя пользователя учетной записи администратора.
Если вы столкнулись с ошибкой 0x80070091 Windows 7 при использовании функции «Восстановление системы», то причиной ошибки является проблема с папкой WindowsApps. Ошибка восстановления системы 0x80070091 указывает на то, что каталог назначения не пуст. Итак, на протяжении всей процедуры восстановления системы в WindowsApps есть папка, которая должна быть пустой, но это не так. Это может быть связано с остановкой антивирусной программой или синхронизацией настроек. Но, поскольку это происходит с самыми последними версиями Windows 10/11, мы не можем быть уверены, что вызывает проблему.
Традиционное решение — просто удалить или переименовать папку WindowsApps, но TrustedInstaller — единственный способ получить к ней доступ. В результате вы не можете получить доступ или изменить эту папку. В этом руководстве мы попытаемся удалить все антивирусное программное обеспечение перед запуском восстановления системы без вмешательства других приложений. Если это не сработает, следующим шагом будет зайти в папку WindowsApps и переименовать ее, чтобы можно было продолжить процесс восстановления системы.
Знание причин ошибки: 0x80070091 позволяет затронутым пользователям сформулировать лучшую стратегию для успешного решения проблемы.
Как устранить ошибку 0x80070091: каталог не пуст
Хотя на первый взгляд проблема может показаться незначительной, она может помешать вам выполнять некоторые операции на компьютере. Поэтому очень важно исправить это как можно скорее. В зависимости от причины, вы можете устранить ее различными способами.
Способ 1: Запустите инструмент SFC.
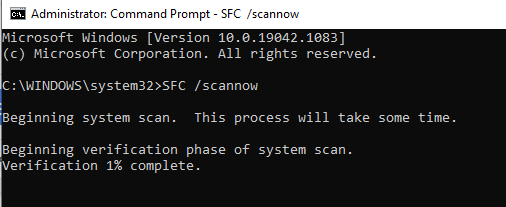
Встроенный инструмент проверки системных файлов может помочь в устранении ошибки. Утилита проверяет наличие неисправных файлов, которые могут быть источником ошибки, и пытается их восстановить.
- Начните с нажатия кнопки Start.
- В поле Поиск приложений и файлов введите cmd.
- Чтобы открыть командную строку с правами администратора, нажмите комбинацию CTRL+Shift+Enter.
- Введите SFC /scannow в окно командной строки и нажмите Enter.
- Перезагрузите компьютер после завершения проверки.
Чтобы убедиться, что ошибка устранена, дождитесь завершения работы инструмента, прежде чем пытаться удалить файл или папку.
Способ 2. Выполните проверку сканирования диска.
Встроенное программное обеспечение для проверки диска (chkdsk) работает аналогично средству проверки системных файлов, за исключением того, что оно фокусируется на исправлении поврежденных секторов на жестких дисках. Это может быть чрезвычайно полезно при устранении различных проблем, включая ошибку 0x80070091. Чтобы выполнить сканирование, следуйте этим инструкциям:
- Чтобы войти в меню, нажмите Win + X.
- Выберите параметр «Командная строка (администратор)».
- Чтобы запустить командную строку от имени администратора, выберите Да.
- Запустите команду chkdsk C/f/r/x.
- Нажмите Enter, чтобы начать сканирование, затем дождитесь его завершения, прежде чем перезагрузить компьютер и удалить файл или папку, которые вы хотите удалить, чтобы увидеть, была ли устранена ошибка 0x80070091.
Способ 3: перезапустите проводник Windows.

Проводник Windows — это файловый менеджер, впервые появившийся в Windows 95 и более поздних версиях Windows. Он позволяет пользователям управлять файлами, папками и сетевыми подключениями, а также искать файлы и связанные компоненты.
Перезапуск проводника Windows может решить проблему невозможности удаления папки в Windows 10/11. Шаги можно найти ниже:
- На рабочем столе щелкните правой кнопкой мыши панель задач и выберите «Диспетчер задач» в контекстном меню.
- В окне диспетчера задач перейдите на вкладку «Процессы» и найдите проводник Windows.
- Щелкните его правой кнопкой мыши и выберите «Перезагрузить» в меню или выберите «Проводник Windows», а затем нажмите кнопку «Перезагрузить» в правом нижнем углу окна диспетчера задач.
Чтобы убедиться, что проблема решена, попробуйте удалить папку. Если вы по-прежнему получаете уведомление о том, что каталог не пуст, попробуйте следующие решения.
Способ 4: удалите антивирус.
Следующим шагом является удаление любого антивирусного программного обеспечения, которое вы, возможно, установили на свой компьютер. Известно, что антивирусное программное обеспечение мешает этим процессам, не позволяя вашей машине успешно восстановить свою систему.
Способ 5. Используйте среду восстановления Windows.
Восстановление системы из среды восстановления Windows также может быть успешным, особенно если оно было прервано другими процессами.
- Нажмите клавишу Windows один раз.
- Выберите «Перезагрузить», удерживая нажатой клавишу Shift.
- Вы будете отправлены на экран среды восстановления Windows после перезагрузки компьютера, где вы можете выбрать «Продолжить», «Устранение неполадок» или «Выключить компьютер».
Чтобы перейти к параметру «Восстановление системы» из этой среды, нажмите «Устранение неполадок» > «Дополнительные параметры» > «Восстановление системы».
Теперь компьютер попросит вас выбрать точку восстановления системы. Выберите точку восстановления, к которой вы хотите перейти, и следуйте инструкциям на экране.
Способ 6: Запустите восстановление системы из безопасного режима.
Безопасный режим — это функция Windows, которая использует простой интерфейс и запускает только те приложения, которые необходимы. Таким образом, вы можете быть уверены, что никакие другие программы, такие как антивирусы, не мешают вашему восстановлению системы.
- Нажмите Windows > Электропитание.
- Нажмите и удерживайте клавишу Shift и нажмите «Перезагрузить».
- Щелкните Устранение неполадок > Дополнительные параметры > Параметры запуска > Перезагрузить.
- Теперь ваша система перезагрузится и предложит вам несколько вариантов на выбор.
- Чтобы войти в безопасный режим, нажмите F4 на клавиатуре.
Ваш компьютер перезагрузится в безопасном режиме, что означает, что будут работать только те программы, которые абсолютно необходимы, что гарантирует отсутствие сбоев. Теперь выполните восстановление системы, выполнив следующие действия.
- Удерживайте клавишу Windows, затем нажмите клавишу R.
- Введите rstrui.exe и нажмите Enter.
- Нажмите «Далее» и выберите точку восстановления, к которой вы хотите вернуться.
- Щелкните Далее > Готово.
Теперь дождитесь завершения восстановления системы.
Способ 7. Удалите папку WINDOWS.OLD.
Еще один эффективный способ решения этой проблемы — удалить ненужные файлы на вашем компьютере. Для этого выполните следующие действия:
- Нажмите и удерживайте клавишу Windows, одновременно нажимая R, чтобы открыть окно «Выполнить», затем вставьте или введите C:windowsSYSTEM32cleanmgr.exe в поле «Выполнить» и нажмите «ОК».
- После этого выберите целевой диск и нажмите OK; очистка диска запустится автоматически.
- Затем выберите «Очистить системные файлы» и выберите «Предыдущая установка Windows» в раскрывающемся меню, затем нажмите «ОК».
- Выберите «Удалить файлы», чтобы удалить папку C:Windows.old.
Самый простой способ удалить ненужные файлы — запустить Ремонт ПК Outbyte чтобы вы ничего не пропустили. Этот инструмент просканирует ваш компьютер на наличие ненужных файлов и удалит их, одновременно оптимизируя ваши процессы и приложения.
Вывод
Ошибка «Ошибка 0x80070091: Каталог не пуст» может возникнуть при попытке удалить файл или папку или выполнить аналогичные действия на вашем ПК. Эта статья содержит семь решений для решения этой проблемы и должна помочь вам восстановить работоспособность вашего компьютера.

![Как настроить уведомления в приложении Discord [Guide]](https://pazd.ru/wp-content/uploads/2020/10/discord-app-768x432.jpg)