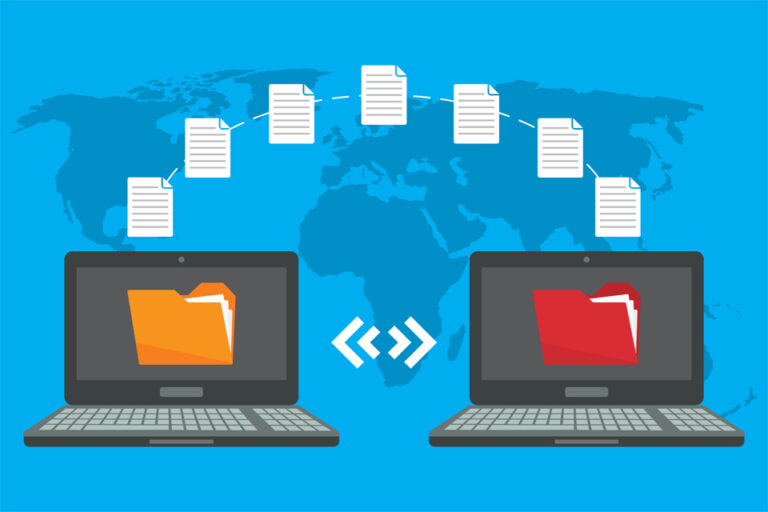7 способов исправить проблемы сбоя Mac Sleep-Wake
Можно с уверенностью сказать, что почти каждый пользователь Mac хочет обновиться до более новых версий macOS. Однако они не знают, что даже у стабильной macOS, такой как High Sierra или Mojave, есть свои недостатки. Это означает, что если вы думаете об обновлении, вам нужно подготовиться к устранению некоторых проблем в какой-то момент.
Одной из наиболее распространенных проблем с High Sierra является сбой сна-пробуждения, из-за которого MacBook не выходит из спящего режима или просто перезагружается случайным образом.
После того, как некоторые пользователи Mac обновились до High Sierra или Mojave, они сообщили об этой проблеме, из-за которой им было трудно вывести свои устройства из спящего режима. Независимо от модели или типа компьютера Apple, который они используют, они просто не могут вывести свои устройства из спящего режима.
Спящий режим Mac
 Apple представила интересную функцию для компьютеров Mac: спящий режим. Это позволяет пользователю Mac быстро перезагрузить компьютер, чтобы сэкономить энергию и время.
Apple представила интересную функцию для компьютеров Mac: спящий режим. Это позволяет пользователю Mac быстро перезагрузить компьютер, чтобы сэкономить энергию и время.
Спящий режим — это энергосберегающий вариант, который позволяет выполнять всю вашу работу, но переводит компьютер в режим пониженного энергопотребления, чтобы он не тратил электроэнергию и не занимал лишнего места на вашем столе.
Самое приятное в этой настройке то, что как только вы просыпаетесь ото сна, все возвращается именно туда, где вы остановились! Удивительно, правда?
Спящий режим может быть не идеальным, если вы работаете с конфиденциальными данными или ожидаете важное электронное письмо в любую минуту, но в остальном он идеально подходит для защиты от возможной кражи, которая может произойти, если вы оставите свое устройство открытым.
Как настроить спящий режим на Mac
Спящий режим не является обязательной функцией. Но это очень удобно для владельцев компьютеров Mac, которым приходится время от времени делать перерывы и забывать выключать свои устройства. Итак, как установить этот режим на вашем компьютере Mac? Просто сделайте следующее:
- Перейдите в меню Apple и нажмите «Системные настройки».
- Перейдите к разделу «Экономия энергии» и выберите любой из доступных вариантов.
Но как активируется эта функция сна?
Перейдите в Системные настройки, чтобы перевести Mac в спящий режим.

Спящий режим является лишь дополнительной функцией, но он очень удобен для пользователей Mac, которым необходимо регулярно делать перерыв в использовании своих устройств, но при этом забывать их выключать. Это также полезная функция, которая может помочь вам в достижении ваших целей по энергосбережению.
Чтобы активировать эту функцию, сделайте следующее:
- Откройте меню Apple.
- Перейдите в «Настройки» > «Энергосбережение».
- Примените нужные параметры. Вы можете настроить отключение дисплея по истечении определенного промежутка времени. Вы также можете перевести жесткий диск в спящий режим, если хотите.
- Когда вы будете удовлетворены настройками, нажмите «Применить».
Пробуждение вашего Mac от долгого сна

Итак, вы только что обновились до High Sierra или Mojave, и ваш компьютер перешел в спящий режим. Теперь вы столкнулись с проблемой сбоя сна-бодрствования. Что вы должны сделать?
Не паникуйте! Существует способ исправить сбои MacBook в режиме сна и бодрствования. Ниже мы перечислили наиболее очевидные и эффективные решения вашей проблемы, и вы можете попробовать их все по мере необходимости.
Исправление № 1: проверьте питание и яркость экрана.
Прежде чем что-то делать, нужно проверить самые очевидные возможности. Установлена ли минимальная яркость экрана? Ваш компьютер Mac включен?
Если вы используете внешний дисплей, включен ли он на самом деле? Ваш Mac подключен к источнику питания?
Если вы используете MacBook, разрядился ли аккумулятор? Вы нажимали кнопку питания? Может ли ваша система обнаружить сигнал, посылаемый кнопкой питания?
Часто ваш компьютер Mac может не находиться в спящем режиме. Вполне возможно, что его яркость экрана может быть просто уменьшена. Также вероятно, что ваш MacBook просто выключен. Простая регулировка яркости или включение вашего Mac может избавить вас от кошмаров, связанных со сном и бодрствованием.
Если проблема не решена, перейдите к следующему исправлению.
Исправление № 2: выключите свой Mac и снова включите его.
Этот шаг включает в себя принудительное выключение, а затем включение вашего Mac. Это позволит вам снова получить доступ к компьютеру и, возможно, решить проблему сбоя сна и бодрствования. Чтобы принудительно перезагрузить Mac, следуйте этим инструкциям:
- Удерживайте кнопку питания в течение нескольких секунд, пока ваш Mac не выключится.
- Подождите 10–15 секунд и снова включите Mac.
Проверьте, сохраняется ли проблема.
Исправление № 3: сброс SMC и NVRAM.
SMC — это центральный узел для аппаратного обеспечения вашего Mac. Если вы сбросите его, вы сможете исправить проблемы на вашем компьютере, связанные с управлением питанием или настройками дисплея.
Этот процесс не особенно сложен и занимает всего несколько минут, но если вам не нравится эта статья, проконсультируйтесь с Apple Genius, прежде чем продолжить.
С другой стороны, NVRAM — это аппаратный компонент на материнской плате вашего компьютера, в котором хранятся настройки и конфигурации для определенных частей системы, а также другая информация.
Этот процесс можно использовать, если вам нужно изменить какую-либо часть этих настроек или возникли проблемы с некоторыми аспектами производительности компьютера.
Выполнение сброса SMC и NVRAM — это распространенный метод устранения неполадок, используемый для устранения проблем с дисплеем и питанием. Если ваш Mac постоянно зависает на пустом экране каждый раз, когда вы выводите его из спящего режима, попробуйте сбросить SMC и NVRAM.
Вот как выполнить сброс SMC и NVRAM и, возможно, решить проблему сбоя сна и бодрствования:
- Выключите Mac OS X.
- Отсоедините шнур питания.
- Удерживайте нажатыми кнопки Shift, Control, Option и Power в течение 10 секунд.
- Отпустите клавиши вместе.
- Снова подключите шнур питания.
- Снова включите Mac OS X.
- Снова перезагрузите Mac, но на этот раз удерживайте клавиши Option, Command, P и R в течение 20 секунд.
Если проблема не устранена, попробуйте следующий.
Исправление № 4: переустановите MacOS.
Если вы уже отрегулировали яркость дисплея, проверили подключение и выполнили сброс NVRAM и SMC, но ваш Mac постоянно просыпается с черным экраном, вам может потребоваться переустановить macOS.
Как пользователь MacOS, вы знаете, что может быть довольно сложно понять, в чем причина проблемы. Если это произошло, и вы давно не выполняли резервное копирование, первое, что вы должны сделать, это переустановить операционную систему. Это поможет решить любые проблемы с программным обеспечением на вашем компьютере и убедиться, что все снова работает без сбоев в кратчайшие сроки!
Не беспокойтесь, вы всегда можете переустановить macOS без необходимости полного форматирования компьютера. Однако общее практическое правило заключается в том, чтобы сначала сделать резервную копию, прежде чем перезагружать ОС. Вы поймете важность резервного копирования, как только столкнетесь с потерей данных.
Чтобы переустановить MacOS, сделайте следующее:
- Перейдите в «Системные настройки» > «Загрузочный диск».
- Выберите «Переустановить OS X».
- Дважды нажмите «Продолжить», а затем «Согласен» при появлении запроса установщика.
- Дождитесь завершения установки.
- Перезапустить компьютер.
Наслаждайтесь обновленной операционной системой!
Исправление № 5: отключить спящий режим системы.
Помимо спящего режима, ваш Mac также имеет режим гибернации, который также является необязательным. Это полезная профилактическая функция, позволяющая сохранять данные в случае отключения питания. Однако даже без этого вы все равно можете выполнять свои повседневные задачи.
Если вам не нужно переводить Mac в спящий режим и у вас часто возникают проблемы с выводом компьютера из спящего режима, попробуйте отключить режим гибернации. Для этого выполните следующие команды в терминале OS X:
- sudo pmset в режиме ожидания 0
- sudo pmset autopoweroff 0
Эти команды отключат настройки оборудования, отвечающего за активацию режима гибернации. Если вы когда-нибудь решите снова активировать этот параметр, просто запустите команды в терминале OS X, но на этот раз измените значение с 0 на 1.
Если это решение работает, то отлично. В противном случае попробуйте следующий.
Исправление № 6: сбросьте FileVault вашего Mac.
Возможно, сбой не позволяет вашей системе получить все необходимое содержимое и файлы на вашем жестком диске, которые необходимы для пробуждения вашего Mac от спящего режима. В результате возникает конфликт между вашими протоколами шифрования всего диска, такими как FileVault, и ваша система испытывает сбой при пробуждении.
Чтобы решить эту проблему, попробуйте отключить протоколы полного шифрования диска. Затем расшифруйте свой жесткий диск с помощью сторонних инструментов. После этого снова включите протоколы полнодискового шифрования. Посмотрите, решит ли это вашу проблему.
Если у вас возникли проблемы с тем, что ваш Mac не спит или не просыпается, возможно, пришло время сбросить настройки FileVault. Это может решить проблему без необходимости полного выключения компьютера и перезагрузки с нуля.
Если сброс FileVault на вашем Mac не решил проблему, попробуйте последнее решение.
Исправление № 7: Избавьтесь от системного мусора.
Системные ненужные файлы часто являются причиной того, что ваше устройство Mac работает медленнее, чем вам хотелось бы. Системный мусор, в том числе файлы кеша, прерванные загрузки, диагностические отчеты и журналы нежелательных файлов, могли со временем накапливаться в вашей системе.
Если их не удалить, они могут занять драгоценное место на вашем диске и, что еще хуже, помешать работе вашей системы, что может привести к сбою системы.
Хорошая новость заключается в том, что существует множество способов избавиться от этих файлов, чтобы ускорить работу вашей системы.
Чтобы избавиться от системного мусора, вам необходимо загрузить и установить сторонний инструмент, например приложение для восстановления Mac. Используйте его для быстрого сканирования вашей системы, очистки корзины и удаления ненужных файлов из всех распространенных мест.
Резюме

В следующий раз, когда вы обнаружите, что устройство Apple столкнулось с проблемой сбоя сна и бодрствования, пока не паникуйте. Если вы используете High Sierra или другие последние версии MacOS, у вас есть семь решений, которые можно попробовать.
Во-первых, вам может потребоваться проверить мощность вашего устройства Apple и яркость экрана. Возможно, ваш Mac просто спит.
Вы также можете выключить его, а затем включить, чтобы вы могли начать свой Mac с чистого листа. В фоновом режиме может быть запущено много процессов, с которыми ваш компьютер больше не может справиться.
Вы также можете выполнить сброс SMC и NVRAM. Это популярный метод устранения неполадок, связанных с питанием и дисплеем.
Если ни одно из решений пока не сработало, вы можете попробовать переустановить MacOS. Расслабьтесь, вы всегда можете выполнить это решение, не теряя важных файлов.
Еще одно решение, которое вы можете попробовать, — отключить спящий режим системы. Если это не работает, попробуйте сбросить FileVault вашего Mac. Возможно, из-за сбоя ваша система не может восстановить файлы и содержимое на жестком диске. В результате он не может вывести ваш компьютер Mac из спящего режима.
Наконец, просто избавьтесь от ненужных файлов. Эти нежелательные файлы могут занимать значительную часть вашего пространства; отсюда и проблема сбоев сна-бодрствования.
Что дальше?
У вас все еще есть проблемы со сном и бодрствованием? Лучшее, что вы должны сделать, это связаться с Служба поддержки Apple или отнесите свой Mac в ближайший магазин Apple Store для обслуживания.
Хотя это случается редко, возможно, аппаратная проблема не позволяет устройству Apple выйти из спящего режима. Просто убедитесь, что вы обращаетесь в авторизованную службу поддержки или в официальный ремонтный центр для достижения наилучших результатов.
Сообщите нам, какие решения решили проблемы сбоев сна и бодрствования вашего Mac. Прокомментируйте их ниже!