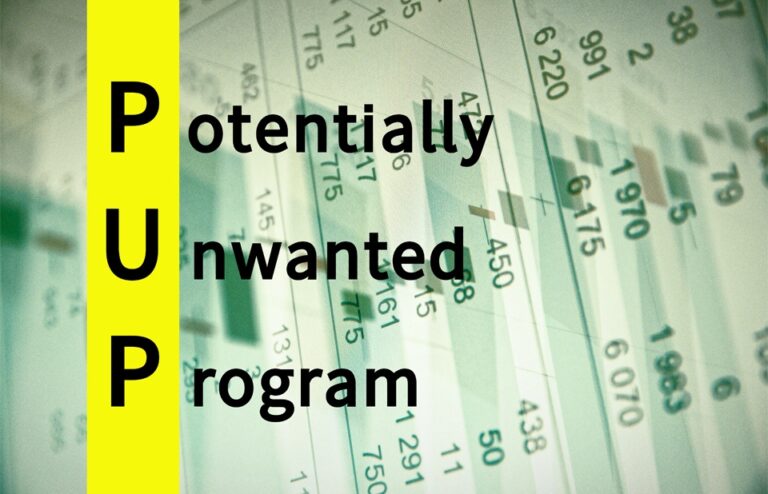7 возможных исправлений распространенных проблем с Bluetooth в Catalina
Когда Apple объявила о скором выпуске macOS Catalina, многие пользователи Apple очень обрадовались. Они хотели установить Каталину, как только она выйдет. Конечно, они с нетерпением ждали возможности попробовать последние предложения новой версии macOS.
Что ж, когда Catalina была выпущена, было много отличных отзывов. Но, как и многие другие версии macOS, она также получила свою долю плохих отзывов. В то время как некоторым пользователям было трудно установить его, у других возникали случайные проблемы и ошибки, такие как проблемы с Bluetooth в macOS Catalina.
По словам некоторых пользователей, Bluetooth время от времени отключается. Другие сообщили, что после обновления до Catalina просто не могут подключиться к каким-либо устройствам Bluetooth. Некоторые также сказали, что их аудиовыход пропадает и возвращается случайным образом.
Что вызывает проблемы с Bluetooth в Catalina?
Bluetooth не работает в Catalina? За этим стоит множество возможных виновников.
Bluetooth — одна из прорывных технологий последнего десятилетия. Теперь он обычно поставляется упакованным в наши устройства, включая наши компьютеры с Windows, мобильные устройства и Mac.
Основная функция технологии заключается в передаче данных на короткие расстояния. Благодаря своему огромному успеху, теперь он используется в различных аксессуарах, таких как гарнитуры, мыши, динамики, клавиатуры и Apple Watch.
К сожалению, утилита Bluetooth на компьютерах Mac подвержена проблемам. В большинстве случаев они вызваны сторонними приложениями и аксессуарами, которые используют технологию Bluetooth для передачи данных.
Со всеми жалобами и сообщениями о проблемах с Bluetooth на Catalina очевидно, что структура Apple Bluetooth требует полного пересмотра. Но пока Apple занимается этим, мы можем попробовать пару удобных и быстрых исправлений, которые могут помочь вернуть наши устройства Bluetooth в рабочее состояние, как они должны работать.
Как исправить проблемы с Bluetooth в Catalina
Если вы только что обновились до Catalina, мы рады поделиться некоторыми возможными исправлениями, которые стоит попробовать. Ну вот:
Исправление № 1: Включите и выключите его.
Да, это может звучать как заезженная пластинка. Но это исправление стоит попробовать. Включите и выключите Bluetooth и проверьте, работает ли ваш Bluetooth-аксессуар. Часто простое переключение переключателя — это все, что нужно вашему Mac.
Вот как включить Bluetooth на вашем Mac:
- Откройте настройки Bluetooth.
- Щелкните значок Bluetooth.
- Включите переключатель.
Если это не работает, перезагрузите Mac. Перейдите в меню Apple и нажмите «Перезагрузить». Как только ваш Mac снова загрузится, снова подключите периферийные устройства Bluetooth.
Исправление № 2: удалите файл plist Bluetooth.
Если проблема не устранена после того, как вы убедитесь, что Bluetooth включен, попробуйте удалить файл plist Bluetooth.
Следуйте приведенным ниже пошаговым инструкциям:
- Откройте Искатель.
- Щелкните Перейти.
- Выберите папку.
- Во вкладке поиска введите /Библиотека/Настройки.
- Найдите com.apple.Bluetooth.plist файл и удалите его. Не беспокойтесь, потому что ваш Mac автоматически создаст новую копию файла.
- После удаления файла перезагрузите Mac.
Исправление № 3: сброс PRAM.
Случайная вспомогательная память параметров, или PRAM, хранит системные настройки вашего Mac, включая громкость динамика, дисплей, часовой пояс, Bluetooth и многое другое. Это означает, что его сброс может просто решить проблему.
Вот как сбросить PRAM вашего Mac:
- Выключите свой Mac.
- Нажмите кнопку питания.
- Прежде чем появится серый экран, нажмите клавиши CMD, Option, P и R вместе. Удерживайте их, пока дважды не услышите звук запуска.
- Теперь вы можете отпустить четыре клавиши.
Исправление № 4: проверьте, не неисправно ли внешнее периферийное устройство Bluetooth.
Бывают случаи, когда устройства Bluetooth и периферийные устройства могут внезапно перестать отвечать на запросы на компьютерах Mac. Но это не значит, что вы должны полностью избавиться от них. Иногда вы можете решить проблему, просто отключив любые USB-устройства на вашем Mac, включая USB-мыши, клавиатуры, внешние жесткие диски и флэш-накопители. После этого перезагрузите компьютер. Подождите пять минут перед повторным подключением USB-аксессуаров.
Это исправление сработало для некоторых пользователей Catalina. Это также может вернуть отзывчивость ваших устройств Bluetooth.
Исправление № 5. Сбросьте модуль Bluetooth вашего Mac.
Если ни одно из первых четырех исправлений не помогло, будьте готовы выполнить некоторую перенастройку на вашем Mac. Это потому, что вам придется сбросить модуль Bluetooth вашего Mac.
Чтобы сбросить модуль Bluetooth вашего Mac, просто следуйте приведенным ниже инструкциям:
- Нажмите и удерживайте клавиши Shift и Option, щелкнув меню Bluetooth.
- Затем перейдите к «Отладка» и выберите «Удалить все устройства», чтобы удалить и отключить все сопряженные устройства Bluetooth.
- Откройте меню Bluetooth еще раз и перейдите в раздел «Отладка».
- Выберите параметр «Сбросить модуль Bluetooth», чтобы сбросить модуль Bluetooth вашего Mac.
- После этого вы можете повторно подключить все свои периферийные устройства Bluetooth.
Исправление № 6. Удалите недавно загруженные или установленные файлы.
Вы также загружали новые приложения в последнее время? Вполне вероятно, что одна из них, а не Catalina, вызвала повреждение ваших файлов Bluetooth. Это может быть вирус, вредоносное ПО или приложение, которое вмешивается в вашу конфигурацию Bluetooth. Лучший способ обойти эту проблему — удалить все недавно установленные или загруженные файлы.
Самый простой и удобный способ сделать это — использовать сторонний инструмент для очистки Mac. Всего за несколько кликов любые ненужные файлы могут быть полностью удалены.
Конечно, вы также можете удалить ненужные загрузки вручную. Однако мы не рекомендуем этого делать, особенно если вы не разбираетесь в технологиях, так как велика вероятность того, что вы удалите важный системный файл.
Если вы хотите удалить загрузки вручную, выполните следующие действия:
- Зайдите в Искатель.
- Нажмите комбинацию CMD + Shift + G.
- В текстовое поле введите: ~/
- Перейдите в папку «Загрузки». Отсюда удалите все ненужные файлы, которые вы видите.
Исправление № 7. Обратитесь в службу поддержки Apple.
Вы пробовали все исправления выше? Все еще не можете решить проблему? Тогда вполне возможно, что проблема связана с вашим оборудованием.
Когда дело доходит до проблем с оборудованием, мы рекомендуем вам обратиться за помощью в AppleCare или любой авторизованный ремонтный центр Apple.
Подведение итогов
На данный момент мы надеемся, что ваша проблема с Catalina Bluetooth уже решена. Если нет, обратитесь за помощью к специалистам Apple или к самому производителю проблемного Bluetooth-устройства. Обязательно предоставьте все важные детали, которые помогут экспертам сделать краткую оценку проблемы.
Знаете ли вы другие потенциальные решения проблемы Catalina Bluetooth? Дайте нам знать об этом в комментариях!