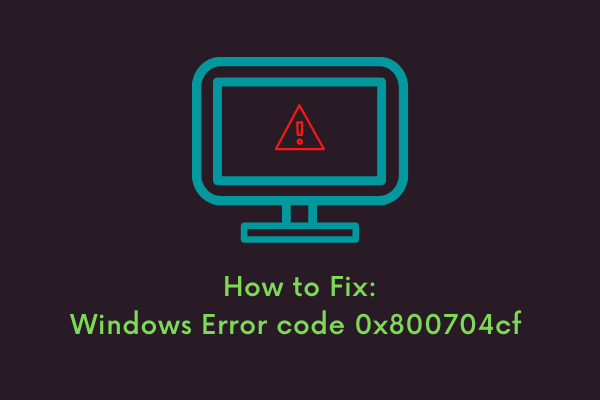8 простых способов открыть панель управления в Windows 10
Еще в Windows 7/8 панель управления играла решающую роль в внесении значительных изменений в компьютер. В Windows 10 Microsoft переключает внимание на пользовательский интерфейс настроек. Тем не менее, все еще остается несколько функций, которые можно персонализировать с помощью панели управления в Windows 10/11. Например – параметры электропитания, инструменты администрирования, брандмауэр Защитника Windows, подключения к удаленным приложениям и рабочим столам и т. Д.
Кроме того, можно изменять и управлять почти всеми компонентами Windows 10, получая доступ к Панели управления. Более того, есть много пользователей, которые по-прежнему предпочитают использовать это, а не приложение настроек. Учитывая такое широкое использование, здесь мы представляем восемь различных способов открыть панель управления в Windows 10.
Примечание. Если вы часто запускаете Панель управления, мы рекомендуем метод 8 доступно в конце поста.
Как запустить панель управления в Windows 10
Чтобы запустить панель управления в Windows 10, используйте любой из следующих методов:
1]Через диалоговое окно “Выполнить”
Шаг 1. Нажмите Window + R, чтобы открыть диалоговое окно «Выполнить».
Шаг 2: Введите «панель управления» без кавычек и нажмите клавишу Enter.

Шаг 3: Откроется панель управления.
2]Через меню “Пуск”
- Щелкните меню “Пуск”.
- Введите панель управления и нажмите клавишу Enter.

- Это откроет панель управления.
3]Используйте поиск на панели задач, чтобы открыть панель управления в Windows 10.
Шаг 1. Нажмите Window + S, чтобы открыть поиск на панели задач.
Шаг 2: Введите «панель управления» и нажмите клавишу Enter.

Шаг 3: Это запустит Панель управления.
4]Через кнопку окна
- Нажмите клавишу Window, доступную на клавиатуре.
- Введите панель управления и нажмите клавишу Enter.
- Это приведет к непосредственному запуску окна панели управления.
5]Используйте командную строку, чтобы открыть панель управления.
Шаг 1. Нажмите Window + R, чтобы открыть диалоговое окно «Выполнить».
Шаг 2: Введите cmd и нажмите клавишу Enter.
Шаг 3. Когда откроется окно командной строки, введите Панель управления.

Шаг 4: Нажмите клавишу Enter, и это откроет панель управления.
6]Через Windows PowerShell
- Щелкните по кнопке «Пуск».
- Введите PowerShell и нажмите клавишу Enter.
- Когда откроется Windows PowerShell, введите Панель управления.

- Нажмите клавишу Enter, и откроется окно панели управления.
7]Создайте ярлык и закрепите его на рабочем столе.
- Сначала щелкните рабочий стол правой кнопкой мыши, выберите параметр «Создать» и нажмите «Ярлык».
- Введите следующий путь, чтобы найти оболочку проводника элементов: ControlPanelFolder
- Щелкните по кнопке Далее.

- Введите имя этого ярлыка как Панель управления.

- Щелкните по кнопке Готово.
Вот и все! Теперь просто дважды щелкните этот значок, чтобы быстро открыть окно панели управления на экране.
8]Закрепите панель управления на начальном экране или на панели задач.
Шаг 1: Нажмите кнопку «Пуск» и начните вводить «Панель управления».
Шаг 2: Найдите в списке результат и щелкните его правой кнопкой мыши.
Шаг 3: Выберите опцию «Закрепить на панели задач» в контекстном меню.

Шаг 4: В следующий раз просто щелкните значок, который закреплен на панели задач.
Вот и все, теперь вы можете использовать любой из вышеперечисленных подходов к запуску панели управления в Windows 10.