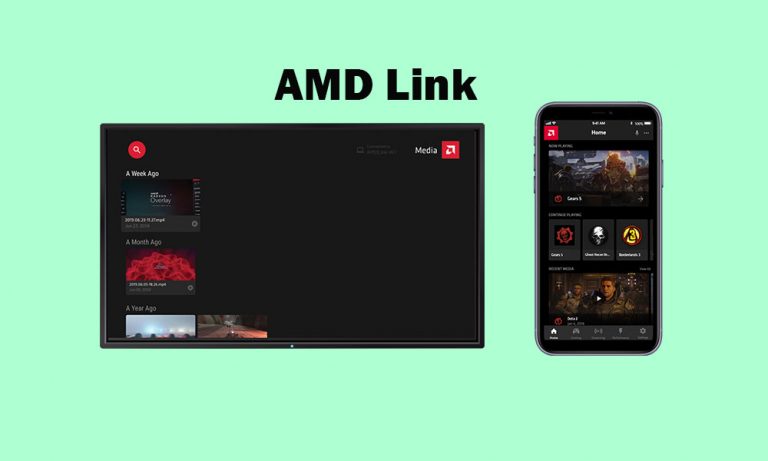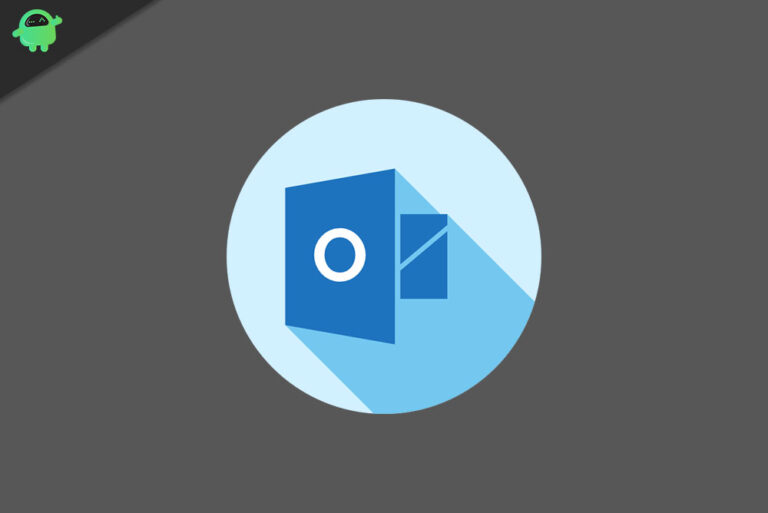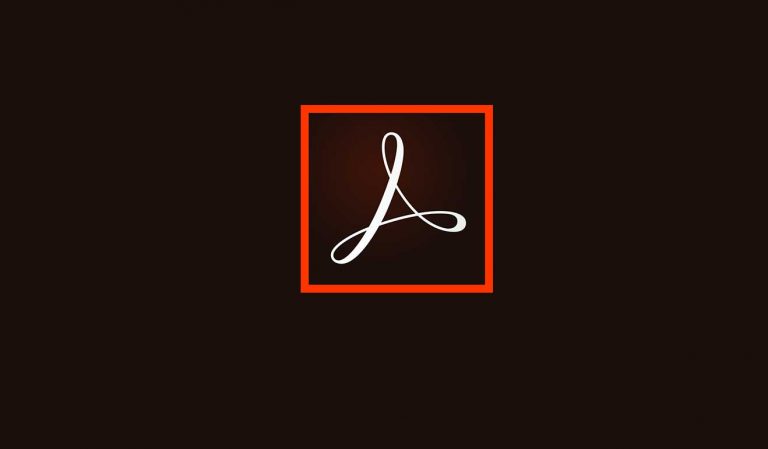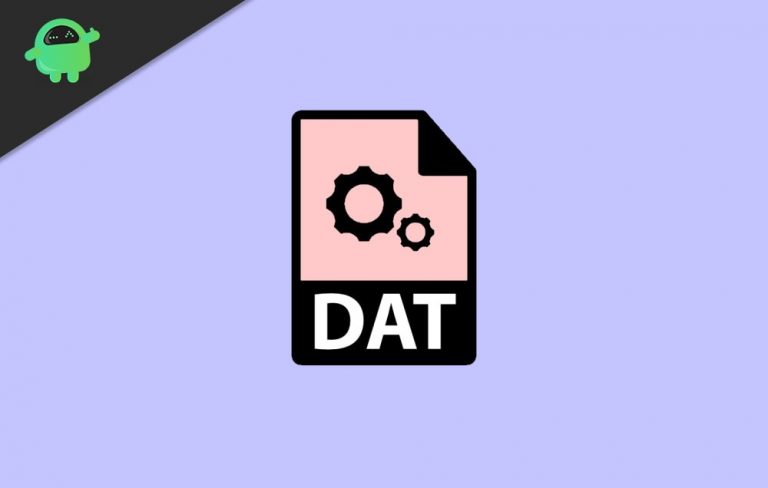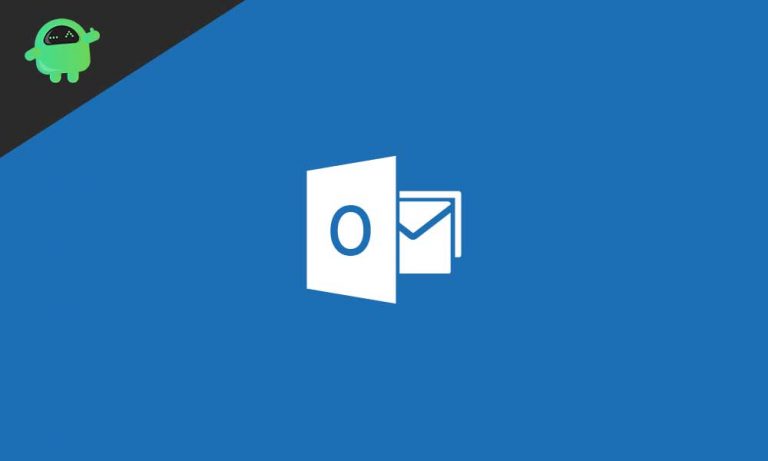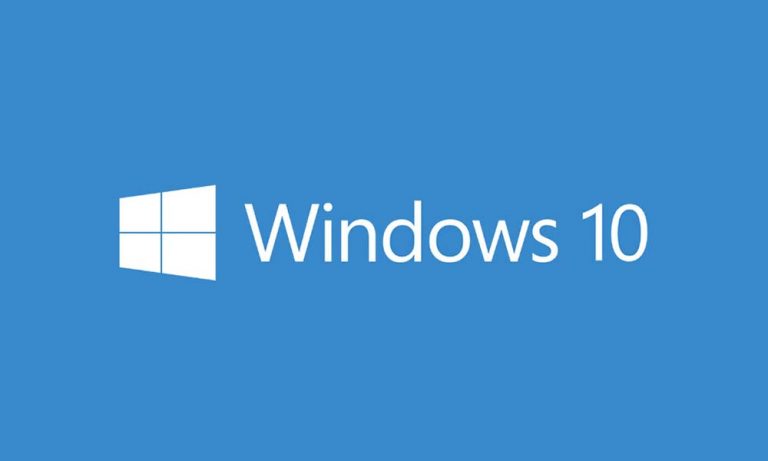After Effects вылетает на ПК с Windows
Многие пользователи Windows недавно сообщили, что они сталкиваются с проблемами сбоя в After Effects. Это расстраивает, когда вы часами работаете над проектом, и внезапно приложение вылетает, и вся ваша тяжелая работа оказывается напрасной. Функция автосохранения работает в фоновом режиме и действительно помогает в таких ситуациях, но не работает постоянно. И даже если это так, неоднократные попытки заставить работать After Effects, даже если он регулярно дает сбой, могут раздражать.
Причин этой конкретной проблемы с After Effects много. Если вы столкнулись с этой проблемой сбоя и задаетесь вопросом, как ее исправить, то вы попали в нужное место. Здесь, в этой статье, мы рассмотрим все возможные решения, которые использовали многие пользователи Windows для устранения этой проблемы сбоя. Итак, без лишних слов, давайте перейдем к этому.

Как исправить сбой After Effects в Windows?
Вам не нужно пробовать все исправления, упомянутые здесь. Одно конкретное решение поможет вам. Однако невозможно определить, какой метод может работать. Поэтому пробуйте одно решение за другим, пока одно из них не решит вашу проблему After Effects.
Обновите After Effects:
Это первое, что вы должны попытаться исправить проблему сбоя After Effects. В программе могут быть ошибки с конкретной версией, но разработчики исправляют их с помощью обновлений. Так что даже с After Effects вам следует попробовать обновить программное обеспечение до последней версии. Есть два способа сделать это. Вы можете загрузить установочный файл последней версии с официального сайта Adobe. Или вы можете выбрать вариант обновления, доступный в Creative Cloud Application Manager. Просто откройте менеджер и перейдите в раздел After Effects. Здесь выберите «Обновить», и программа будет обновлена до последней версии. Перед попыткой обновления через приложение убедитесь, что у вас хорошее интернет-соединение.
Отключить аппаратное ускорение:
Если в After Effects включено ускорение графического процессора, вы можете увидеть некоторые сбои. Опять же, если вы выбрали свой выделенный графический процессор для лучшей графики, подумайте о переходе на интегрированный графический блок.
- Запустите After Effects и перейдите в меню «Правка»> «Настройки»> «Отображение».
- Снимите флажок «Аппаратное ускорение композиций, слоев и панелей видеоряда».
Как упоминалось выше, вам также следует переключиться с выделенного графического блока на графический блок. Это сработало для многих людей, которые часто сталкивались со сбоями в своей системе.
- Перейдите в меню «Правка»> «Настройки»> «Предварительный просмотр».
- В разделе быстрого предварительного просмотра вы увидите «информацию о графическом процессоре». Нажмите на нее и переключитесь с выделенного графического процессора на встроенный.
Обновите графический драйвер:
Время от времени необходимо обновлять графические драйверы, если вы хотите, чтобы ваша система работала с оптимальной производительностью. After Effects во многом полагается на графические драйверы, и вам необходимо убедиться, что этот драйвер всегда обновлен. Есть три способа обновить графический драйвер.
Во-первых, вы можете позволить Windows сделать это за вас. Откройте диалоговое окно «Выполнить», нажав клавиши Windows + R и введите в поле «devmgmt.msc». Нажмите ОК, и откроется Диспетчер устройств. Дважды щелкните здесь видеоадаптеры, щелкните правой кнопкой мыши графический блок и выберите «Обновить драйвер». Нажмите «Автоматический поиск обновленного программного обеспечения драйвера», и ваш компьютер автоматически начнет сканирование последних версий графических драйверов в Интернете. Если он что-нибудь найдет, он загрузит и установит это в вашей системе.
Во-вторых, вы можете посетить веб-сайт производителя графического процессора и найти установочный файл для установки последних версий драйверов. Только не забудьте загрузить только тот файл, который работает с вашей системой. Получив установочный файл, установите его, как любую другую программу, и в вашей системе будут установлены последние графические драйверы.
В-третьих, вы можете выбрать стороннюю служебную программу для драйверов, которая сканирует ваш компьютер на наличие отсутствующих или поврежденных файлов драйверов, а затем устанавливает последние версии драйверов в вашу систему. Вы можете использовать такое приложение для обновления графических драйверов. Эти программы взимают небольшую плату за свои услуги.
После того, как вы завершите обновление графического драйвера до последней версии, попробуйте использовать After Effects. Если вы все еще сталкиваетесь со сбоями, попробуйте следующее решение, упомянутое ниже.
Очистить память и дисковый кеш:
Если большая часть вашей оперативной памяти всегда занята, а хранилище в вашей системе почти заполнено, вы наверняка столкнетесь со сбоями с After Effects. Чтобы исправить это, вы можете попробовать очистить память и кеш.
- Запустите After Effects и перейдите в меню «Правка»> «Очистить»> «Вся память и кэш диска».
- Здесь нажмите ОК.
Теперь попробуйте снова использовать After Effects. Если сейчас он работает нормально, вам необходимо обновить компоненты оборудования. Чтобы быть точным, вам необходимо обновить оперативную память и хранилище, чтобы требовательные программы, такие как After Effects, могли работать без сбоев.
Однако даже после очистки, если вы все еще сталкиваетесь со сбоями, попробуйте следующее решение, упомянутое ниже.
Удалите временную папку After Effects:
После эффектов создайте временную папку, когда она работает в системе, и когда она не может получить доступ или загрузить файлы из этой временной папки, она выйдет из строя. Так много пользователей пытались удалить эту временную папку, созданную After Effects, и это им действительно помогло. Вы тоже можете попробовать это. Вам не нужно беспокоиться о том, что программа не работает с временной папкой. Как только вы запустите After Effects после удаления временной папки, она снова создаст новую временную папку.
- Запустите проводник Windows.
- Перейдите в C: Users [Username] AppData Roaming Adobe.
- Здесь удалите папку After Effects.
Теперь снова откройте After Effects. На этот раз загрузка программы может занять больше времени, чем обычно. Если вы снова столкнулись со сбоем, попробуйте следующее решение, упомянутое ниже.
Переустановите кодеки и плагины:
Кодеки необходимы для кодирования и декодирования видео в After Effects. Вы можете получить кодеки Adobe для After Effects или установить сторонний кодек. Однако сторонние кодеки немного сложны, поскольку все они несовместимы с After Effects. Поэтому, если у вас есть несовместимые кодеки, подумайте об их немедленном удалении. Если вы столкнулись с проблемой сбоя после установки нового кодека, это означает, что это несовместимый кодек для вашей системы. Просто удалите все кодеки и переустановите кодеки по умолчанию для After Effects.
Если даже это не решит вашу проблему с After Effects, воспользуйтесь следующим решением, указанным ниже.
Резервная оперативная память:
Резервирование ОЗУ будет означать, что ваша система будет уделять больше внимания After Effects, поскольку она получит больше памяти. Это позволит After Effects работать оптимально и, следовательно, не возникнет сбоев.
- Запустите After Effects и перейдите в «Правка»> «Настройки»> «Память».
- Уменьшите число рядом с «ОЗУ, зарезервированное для других приложений». Чем меньше число, тем меньший объем оперативной памяти получат другие программы Windows.
Если установление приоритета после эффектов над всеми другими программами не предотвратило его сбой, попробуйте следующее решение, упомянутое ниже.
Сбой при экспорте:
Если ваша программа After Effects дает сбой только при экспорте файла, значит, проблема не в программе. Это с Media Encoder. В этом случае решение простое.
- Когда вы закончите работу над проектом, вместо того, чтобы нажимать «Рендеринг», нажмите «Очередь».
- Adobe Media Encoder откроется. Здесь выберите требуемые параметры экспорта и нажмите зеленую стрелку внизу. Ваш экспорт должен быть завершен без сбоев.
Речь идет об исправлении сбоев After Effects в Windows. Если у вас есть какие-либо вопросы или вопросы по этой статье, оставьте комментарий ниже, и мы свяжемся с вами. Также не забудьте ознакомиться с другими нашими статьями о Советы и рекомендации для iPhone, советы и рекомендации для Android, Советы и хитрости для ПКи многое другое для получения дополнительной полезной информации.