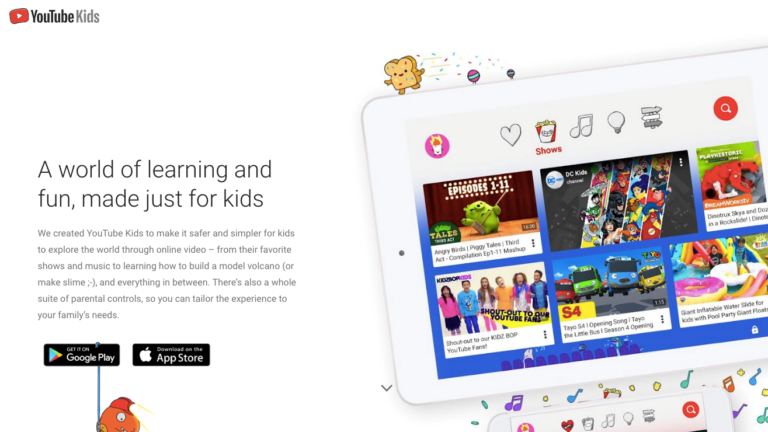Airdrop не работает после обновления Mojave: как это исправить?
AirDrop — это полезная функция, которая помогает пользователям Mac перемещать документы, фотографии, контакты, видео и другие данные между своими устройствами Apple, что устраняет необходимость в длительной и неудобной передаче файлов. Apple представила его обратно в iOS 7 и Mac OS X Lion как удобный и безопасный способ обмена изображениями и записями с iPhone на iMac или MacBook, с iPhone на iPhone, с iPhone на iPad и наоборот.
Встроенная функция использует одноранговый Wi-Fi для быстрой передачи и Bluetooth для энергоэффективной трансляции и обнаружения. Недавно компания предоставила пользователям возможность делиться секретными фразами Wi-Fi с помощью AirDrop.
Хотя Airdrop — удобная функция, упрощающая передачу файлов между устройствами Apple, некоторые пользователи сообщают, что их AirDrop не работает после обновления Mojave. К сожалению, некоторые пользователи даже не могли ничего отправлять или получать через AirDrop. Короче говоря, обновление Mojave уничтожило AirDrop.
Если после обновления до Mojave вам сложно отправлять файлы через AirDrop, единственный оставшийся вариант — исправить это, выяснив возможные причины. За проблемой того, что AirDrop не работает на Mac, может быть несколько виновников. Ниже мы обсудим некоторые исправления, которые можно попробовать, когда AirDrop не работает в Мохаве.
Попробуйте эти исправления, если AirDrop не работает в Мохаве
Чтобы убедиться, что вы не слишком сильно отклоняетесь, мы рекомендуем практические решения, которые сработали для многих пользователей. Если трюк не решает проблему, переходите к следующему.
Решение № 1. Проверьте, не виноваты ли Bluetooth и Wi-Fi
Как вы уже знаете, AirDrop использует Bluetooth и Wi-Fi для обнаружения и передачи файлов, поэтому он хорошо работает, когда устройства находятся близко друг к другу. Принимая это во внимание, расстояние между двумя вашими устройствами не должно превышать 30 футов. Вы также должны быть осторожны с физическими препятствиями, такими как стены, которые могут мешать приему Bluetooth.
Кроме того, возможны помехи от других устройств. Не только устройства Bluetooth могут вызвать проблему. В вашем доме есть много устройств, которые могут испортить ваше сетевое соединение. Потенциальные подозреваемые варьируются от детских мониторов до микроволновых печей.
Излишне говорить, что вы должны убедиться, что Bluetooth и Wi-Fi включены на вашем Mac. Если это не так, перейдите в верхнюю правую часть экрана и щелкните значок Bluetooth, а затем нажмите параметр «Включить Bluetooth». После этого нажмите на значок Wi-Fi и выберите «Включить Wi-Fi». Даже если эти функции уже включены, попробуйте отключить их, а затем снова включите.
Иногда лучше активировать эти настройки в Системных настройках. Вот как это сделать:
- Запустите «Системные настройки» и перейдите в «Сеть».
- Затем выключите Wi-Fi, а затем снова включите его.
- Теперь сделайте то же самое с опцией Bluetooth.
Решение № 2. Настройте параметры брандмауэра вашего Mac
Брандмауэр может препятствовать стабильной работе AirDrop. Итак, если вы по незнанию включили встроенный брандмауэр на своем Mac, выполните следующие действия:
- Запустите «Системные настройки» и нажмите «Безопасность и конфиденциальность».
- Теперь перейдите на вкладку «Брандмауэр» и щелкните значок блокировки.
- После этого введите пароль администратора.
- Теперь нажмите на опцию «Брандмауэр» и снимите флажок «Блокировать все входящие подключения».
Решение № 3. Сделайте ваше устройство доступным для обнаружения
Предположим, что у вас нет активного брандмауэра, но вы случайно вмешались в возможности обнаружения вашего устройства. Итак, ваш следующий план действий — сделать его доступным для обнаружения. По умолчанию функция AirDrop имеет три уровня видимости для других устройств Apple: «Никто», «Все» и «Только контакты».
Чтобы решить эту проблему, попробуйте изменить настройки видимости на вашем устройстве на Все. Вот как:
- Запустите Finder и нажмите на опцию AirDrop на левой панели.
- В окне AirDrop нажмите раскрывающуюся ссылку рядом с «Разрешить мне быть обнаруженным», а затем выберите «Все».
- Теперь ваше устройство не должно быть доступно другим устройствам Apple, находящимся поблизости.
Решение № 4. Убедитесь, что ваш Mac не спит
Функция AirDrop должна работать нормально, если ваш компьютер находится в активном состоянии. Но, как вы знаете, некоторые встроенные системные настройки могут позволять вашему Mac переходить в спящий режим по истечении заданного времени для экономии заряда аккумулятора.
Чтобы избежать этой ситуации, настройте параметры системы, чтобы компьютер не переходил в спящий режим автоматически. Вот как:
- Перейдите в «Системные настройки» и выберите «Экономия энергии».
- Теперь активируйте параметр «Предотвратить автоматический переход компьютера в спящий режим при выключенном дисплее».
- Вот и все.
Решение № 5. Обязательно войдите в iCloud
Иногда AirDrop может не работать на Mac, если вы не вошли в iCloud, особенно если вы сделали свое устройство доступным для обнаружения вашими контактами. Даже если вы сделали его видимым для всех, все же разумно оставаться в iCloud. Таким образом, выход из вашей учетной записи iCloud, а затем повторный вход в нее может быть вероятным решением. Вот как выполнить этот трюк:
- Откройте меню Apple.
- Нажмите «Системные настройки» > «iCloud».
- Теперь попробуйте выйти из iCloud, а затем снова войти.
Решение № 6. Удалите специальные символы в имени вашего устройства и передавайте один тип файла за раз
Возможно, AirDrop отправил файл, но ваше принимающее устройство не знало, где его искать. По этой причине вам следует удалять пробелы и специальные символы, такие как $, *, # и %, в именах ваших устройств. И если они у вас уже есть, попробуйте изменить их на что-то читабельное.
Кроме того, вы не должны передавать файлы разных типов одновременно. AirDrop предназначен для одновременной обработки только одного типа файлов. Таким образом, если вы отправляете видео, файл ePub, изображения и многие другие файлы одновременно, вы, скорее всего, столкнетесь с проблемой.
Что еще вы можете попробовать?
Очистите свой Mac
Хотя это не является прямым исправлением, очистка вашего Mac устранит большинство компьютерных сбоев. Проблема с тем, что AirDrop не работает после обновления Mojave, могла быть вызвана поврежденными файлами данных или другими типами мусора в вашей системе. Самый простой способ решить эту проблему — выполнить полное сканирование системы с помощью надежного стороннего инструмента для восстановления Mac.
Обновление программного обеспечения
Помимо очистки вашего Mac, обновите программное обеспечение. Обновления Apple обычно исправляют большинство досадных ошибок. Таким образом, если обновление Mojave уничтожило AirDrop, Apple, скорее всего, устранила проблему с помощью недавнего обновления.
Используйте альтернативные варианты передачи файлов
Если передышки пока нет, рассмотрите возможность использования других решений для передачи файлов. Установите надежную стороннюю программу, совместимую с вашими устройствами.
Последние мысли
Пока вы правильно настроили его, ничто не работает лучше, чем AirDrop, когда дело доходит до передачи файлов между двумя устройствами Apple. Стороннее программное обеспечение не требуется, и у него нет строгих ограничений на размер файла. Однако все по-другому, когда AirDrop не работает на Mac.
Надеюсь, приведенные выше решения помогли вам решить проблему. Если у вас есть проблема с реализацией любого из них, поделитесь ею с нами в комментариях.
Продолжить чтение