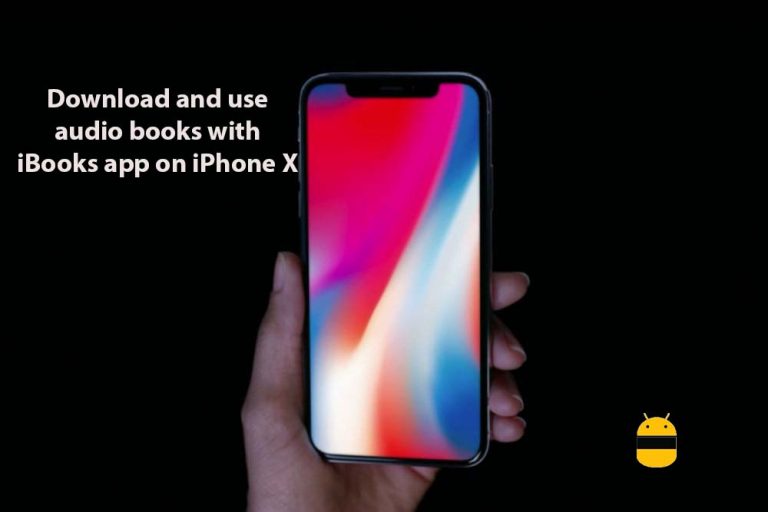Аудио и видео на ПК и мобильных устройствах
В этой статье мы покажем вам варианты, которые вы можете сделать, чтобы исправить проблемы с качеством аудио и видеозвонков в Skype для настольных компьютеров и мобильных устройств с помощью очень простых шагов.
Эти типы проблем со Skype очень распространены, и их решение варьируется в зависимости от ОС. Мы показали и указали несколько вариантов устранения неполадок, обязательно следуйте им.

Перед применением любого исправления
Минимальные требования
Windows 10
| Версия 12 | Windows 10 (версии 1607 и 1703) |
| Версия 14 | Windows 10 (версия 1709) или выше |
Mac
Версия | |
| Процессор | Процессор Intel не менее 1 ГГц (Core 2 Duo) |
| ОЗУ | Не менее 1 ГБ |
| Дополнительное ПО | Последняя версия QuickTime |
Пользователи Mac OS X 10.9 не смогут обновиться до версии Skype выше 8.49.0.49.
Linux
Версия | 64-разрядная версия Ubuntu 14.04+ 64-битный Debian 8.0+ 64-разрядная версия OpenSUSE 13.3+ 64-битная Fedora Linux 24+ |
| Процессор | Процессор Intel Pentium 4 или новее с поддержкой SSE2 и SSE3 |
| ОЗУ | Не менее 512 МБ |
| Дополнительное ПО | libappindicator1 или GtkStatusIcon, чтобы значок в трее работал (необязательно) |
Android
| Версия | ОС Android 4.0.4 или выше |
| Оборудование | Зависит от производителя – см. Примечание ниже |
| Свободное место | Не менее 32 МБ |
Заметка
Skype полностью поддерживается на устройствах с процессорами ARMv7. Skype может работать на устройствах с процессорами ARMv6, но видеозвонки не поддерживаются.
iOS
| Версия | Для Skype на iPhone и iPad требуется iOS 10 или выше. |
Что может повлиять на производительность Skype
Устранение проблем с качеством аудио- и видеозвонков в Skype на настольных и мобильных устройствах
Рабочий стол
- Skype требуется ваше разрешение на доступ к микрофону и камере вашего рабочего стола. Проверьте разрешения вашей системы на конфиденциальность. Пользователям Mac OSX Mojave (10.14 или более поздней версии) и Skype для Windows 10 (версия 14) необходимо предоставить Skype разрешения на использование настольного микрофона и камеры.
- Mac OSX Mojave (10.14 или выше):
– Перейдите в Системные настройки Mac> Безопасность и конфиденциальность> Вкладка «Конфиденциальность»> Микрофон / Камера и предоставьте доступ к Skype. - Skype для Windows 10 (версия 14):
– Перейдите в «Пуск», затем выберите «Настройки»> «Конфиденциальность»> затем выберите «Камера» или «Микрофон». Под обоими убедитесь, что Skype включен. Перезапустите Skype и перейдите в настройки аудио и видео Skype, чтобы убедиться, что в Skype выбрано правильное устройство.
- Mac OSX Mojave (10.14 или выше):
- Проверьте свой микрофон, динамики или наушники. Убедитесь, что они подключены и не отключены. Если это устройство Bluetooth, убедитесь, что оно также подключено.
- Проверьте свою камеру. Убедитесь, что ваша камера включена, направлена на вас и ничто не мешает ей. В Skype на рабочем столе перейдите к изображению вашего профиля> Настройки> Настройки аудио и видео> В разделе «Видео» проверьте, отображается ли ваше видео для предварительного просмотра для вашей камеры. .
- Совершите бесплатный тестовый звонок в Skype. Тестовый вызов предлагает вам записать сообщение, а затем воспроизводит его для вас – это самый простой способ узнать, есть ли проблема с вашими настройками звука. В Skype на рабочем столе нажмите на изображение своего профиля> Настройки> Настройки аудио и видео> Сделайте бесплатный пробный звонок.
- Вы слышите эхо собственного голоса? Проблема может быть в устройстве человека, которому вы звоните. Попросите их уменьшить громкость воспроизведения.
- Проверьте свой звук. Попробуйте воспроизвести песню или использовать другое приложение со звуком и проверьте свою громкость. Если вы его слышите, проблема может быть в собеседнике – попросите его также выполнить следующие действия.
- Посетите сайт производителя. При таком большом количестве брендов и устройств может быть несколько причин, по которым что-то может не работать. Все марки отличаются друг от друга, поэтому всегда рекомендуется проверять веб-сайт производителя на наличие руководств пользователя или помощи по устранению неполадок.
Мобильный
- Skype требуется ваше разрешение для доступа к микрофону и камере вашего мобильного устройства. Ознакомьтесь со следующими статьями о предоставлении Skype разрешения на использование вашего микрофона и камеры на iOS и Android.
- Проверьте свой микрофон, динамики или наушники. Убедитесь, что они подключены и не отключены. Если это устройство Bluetooth, убедитесь, что оно также подключено.
- Проверьте свою камеру. Убедитесь, что ваша камера включена, направлена на вас и ничто не мешает ей.
- Совершите бесплатный тестовый звонок в Skype. Тестовый вызов предлагает вам записать сообщение, а затем воспроизводит его для вас – это самый простой способ узнать, есть ли проблема с вашими настройками звука.
- Вы слышите эхо собственного голоса? Проблема может быть в устройстве того, кому вы звоните. Попросите их уменьшить громкость воспроизведения.
- Проверьте свой звук. Попробуйте воспроизвести песню или использовать другое приложение со звуком и проверьте свою громкость. Если вы его слышите, проблема может быть в собеседнике – попросите его также выполнить следующие действия.
- Посетите сайт производителя. При таком большом количестве брендов и устройств может быть несколько причин, по которым что-то может не работать. Все марки отличаются друг от друга, поэтому всегда рекомендуется проверять веб-сайт производителя на наличие руководств пользователя или помощи по устранению неполадок.
Если у вас есть какие-либо вопросы по этому поводу, раздел комментариев всегда доступен для вас.