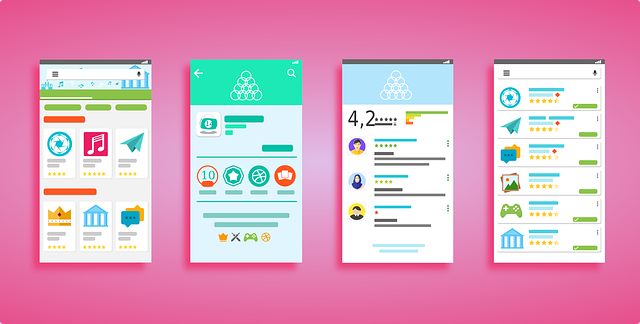Аудиоустройство HDMI не обнаружено в Windows 10/11
HDMI означает мультимедийный интерфейс высокой четкости. Этот интерфейс позволяет передавать несжатые аудио- и видеоданные с вашего компьютера на другое устройство, такое как телевизор или монитор. HDMI также позволяет получить такое же качество звука и видео с вашего ПК даже после подключения к другому устройству.
Тем не менее, HDMI может иногда позволять передавать видео, но не звук, что может разочаровать, поскольку вам просто придется смотреть видео с вашего ПК. Если вы столкнулись с такой же проблемой, то эта статья для вас. В этом посте мы покажем вам, что делать, если аудиоустройство HDMI не обнаруживается в Windows 10/11.
Почему аудиоустройство HDMI не обнаруживается в Windows 10/11?
Вы можете столкнуться с проблемой отсутствия подключения аудиоустройства, если:
- Ваш кабель HDMI неисправен.
- Вы подключили кабель HDMI не к тому порту.
Поэтому убедитесь, что вы сначала проверили эти факты, прежде чем пытаться использовать другие исправления. Если все настроено правильно, то теперь вы можете применить некоторые методы устранения неполадок.
Как исправить аудиоустройство HDMI, которое не обнаруживается в Windows 10/11
Ниже приведены несколько лайфхаков, которые вы можете попробовать, чтобы решить проблему со звуком. Убедитесь, что вы следуете им для достижения лучших результатов.
Способ 1: снова подключите телевизор или монитор
Как вы, возможно, уже видели, повторное подключение большинства устройств, а не только телевизоров и мониторов, помогает решить многие проблемы. Итак, вы можете попробовать отключить кабель HDMI от обоих устройств, а затем снова подключить его и посмотреть, поможет ли это.
Если ваш телевизор или монитор имеет два порта HDMI, попробуйте подключиться через второй.
Способ 2: отрегулируйте настройки звука монитора или телевизора
Громкость на вашем телевизоре или мониторе может быть низкой или даже отключена, что делает невозможным прослушивание видео. Используйте пульт телевизора, чтобы увеличить громкость, и посмотрите, работает ли это. Для монитора нажмите кнопки громкости сбоку или снизу, в зависимости от его марки. Вы также можете проверить, не отключили ли вы звук на своем компьютере.
Способ 3: используйте средство устранения неполадок Windows Audio
Этот инструмент позволяет вам проверить, есть ли на вашем ПК проблемы, которые могут привести к тому, что звук не будет обнаружен на вашем телевизоре или мониторе. Выполните следующие действия, чтобы использовать средство устранения неполадок Windows Audio на ПК с Windows:
- Нажмите сочетание клавиш Windows + I, чтобы запустить приложение «Настройки».
- Перейдите в раздел «Обновление и безопасность».
- Выберите «Устранение неполадок» в левой панели меню.
- В разделе «Рекомендуемые способы устранения неполадок» на правой панели выберите «Дополнительные средства устранения неполадок».
- Выберите «Воспроизведение аудио», а затем нажмите кнопку «Запустить средство устранения неполадок».
- Примените указанные предложения, если таковые имеются.
Способ 4: установите HDMI в качестве аудиоустройства по умолчанию
Если вы установили динамики компьютера в качестве аудиоустройства по умолчанию, вы не услышите звук на телевизоре или мониторе. Вот как изменить этот параметр на HDMI:
- Щелкните правой кнопкой мыши значок звука в правом нижнем углу рабочего стола и выберите «Звуки».
- Перейдите на вкладку «Воспроизведение», а затем нажмите «Служба цифрового вывода» или «HDMI».
- Выберите «Установить по умолчанию» в раскрывающемся списке внизу и нажмите «ОК».
Если вы не видите параметр HDMI, щелкните правой кнопкой мыши пустое место на вкладке «Воспроизведение» и выберите «Показать отключенные устройства». Щелкните правой кнопкой мыши еще раз и выберите «Показать отключенные устройства». Теперь вы можете выполнить описанные выше шаги, чтобы установить HDMI в качестве аудиоустройства по умолчанию.
Способ 5: перезапустите службу Windows Audio
Некоторые пользователи говорят, что перезапуск службы аудио Windows позволил им решить проблему со звуком в Windows 10/11. Эти шаги помогут вам сделать то же самое:
- Используйте комбинацию Win + R, чтобы открыть диалоговое окно «Выполнить», и введите «services.msc” (без кавычек).
- Затем нажмите ОК.
- На следующем экране прокрутите список служб и щелкните правой кнопкой мыши Windows Audio. Затем выберите «Перезагрузить».
- Повторите шаг 3 для Windows Audio Endpoint Builder.
Способ 6: обновите аудиодрайвер
Если ваш аудиодрайвер поврежден или испорчен, вы можете столкнуться с проблемой отсутствия звука HDMI. Вы можете обновить аудиодрайвер, следуя этому простому руководству:
- Нажмите клавишу Windows и введите «Диспетчер устройств(без кавычек).
- Выберите «Открыть» в правой панели меню.
- Дважды щелкните Звуковые, видео и игровые контроллеры, чтобы отобразить аудиодрайвер.
- Щелкните правой кнопкой мыши драйвер и выберите «Обновить драйвер».
- Щелкните Автоматический поиск драйверов.
- Перезагрузите компьютер с Windows после установки обновленного драйвера.
Вышеуказанный метод довольно прост, но вам придется всегда повторять его всякий раз, когда вам нужно обновить какой-либо драйвер устройства, что может быть утомительным. Чтобы избежать этого, вы можете использовать профессиональное обновление драйверов как средство обновления драйверов Outbyte.
Этот уникальный инструмент сканирует ваш компьютер на наличие отсутствующих, устаревших и поврежденных драйверов и автоматически обновляет их. Outbyte Driver Updater также удобен для пользователя и устанавливает на ваш компьютер только драйверы, рекомендованные производителем. Таким образом, вы никогда не столкнетесь с проблемами совместимости после использования этого приложения. Если это звучит как полезный инструмент, который вы хотели бы установить на свой компьютер, посетите веб-сайт Outbyte и загрузите его.
Вывод
Вышеуказанные методы должны помочь вам удалить аудиоустройство HDMI, не обнаруженное в Windows 10/11. Какие из обсуждаемых обходных путей сработали для вас? Пожалуйста, сообщите нам в разделе комментариев ниже. Кроме того, рассмотрите возможность проверить наш блог для более полезных руководств по Windows 10/11, таких как это.


![Как изменить свое имя пользователя в TikTok [Guide]](https://pazd.ru/wp-content/uploads/2020/10/1603971497_tiktok-768x461.jpg)