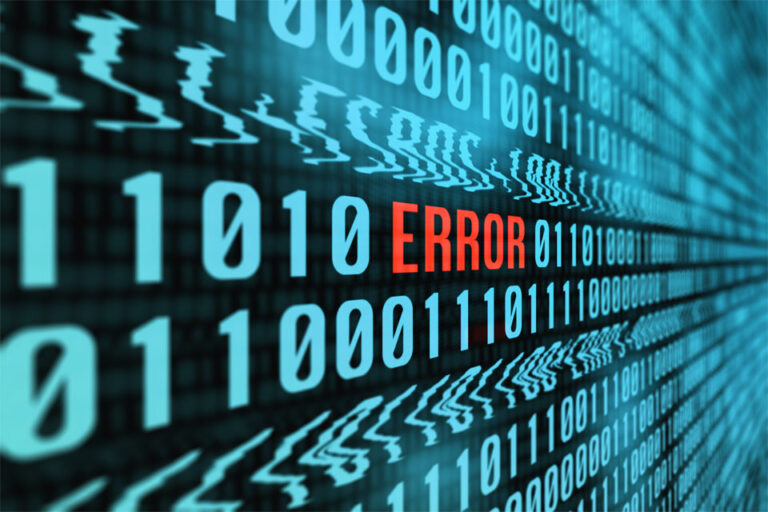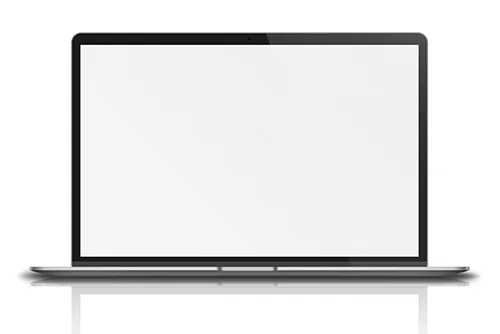Автоматически перемещать файлы из одной папки в другую в Windows 10/11
Вам когда-нибудь было так скучно из-за вашей повседневной работы, что вы просто хотели, чтобы был способ автоматически перемещать ваши файлы из одной папки в другую на вашем устройстве Windows 10/11, чтобы все было аккуратно и организовано? Что ж, у нас есть хорошие новости: есть способ.
Ключом к выполнению этой повторяющейся задачи является автоматизация. Хотя не всегда легко автоматизировать задачу, мощь сценариев и использование планировщика заданий могут каким-то образом облегчить этот процесс.
Теперь, если вы хотите автоматически перемещать файлы из одной папки в другую через определенное количество дней, лучший вариант — использовать пакетный скрипт.
Перемещение файлов из одной папки в другую с помощью скрипта
Итак, что такое сценарий? По сути, это файл, содержащий ряд команд, которые можно выполнять без необходимости компиляции.
Используя Блокнот, вы можете создать сценарий, который автоматически перемещает файлы из одной папки в другую. Вот как:
- Откройте Блокнот.
- Вставьте эту команду:
эхо выключено
установить Х=30
установить «источник=C:\Исходная папка»
установите «destination=D:\Destination Folder»
robocopy «%source%» «%destination%» /mov/mining:%X%
выход / б
- Отредактируйте команды в соответствии с вашими требованиями и потребностями. Во-первых, измените значение этой переменной, представляющее возраст файла, который вы хотите переместить. По умолчанию установлено значение 30, но вы можете изменить его на любое другое значение. Если вы хотите, чтобы все файлы старше 10 дней были перемещены в указанную вами папку назначения, просто измените значение X с 30 на 10.
- Теперь установите путь к источнику. Замените его фактическим путем к папке, из которой вы хотите переместить файлы. Убедитесь, что источник переменной и фактический путь все еще заключены в кавычки.
- Наконец, установите путь к месту назначения. Замените его фактическим путем к папке, в которую вы хотите переместить файлы. Опять же, убедитесь, что все заключено в кавычки.
- Сохраните файл с расширением .BAT.
- Закройте Блокнот.
Чтобы запустить скрипт, откройте папку, в которой вы сохранили файл .BAT. Дважды щелкните по нему, и он должен автоматически переместить ваши файлы.
Расписание сценария
Как уже упоминалось, вы можете вручную запускать скрипт всякий раз, когда вам нужно переместить файлы. Однако, если вы хотите автоматизировать процесс, вы можете рассчитывать на планировщик заданий.
Вот как использовать планировщик заданий для автоматизации сценария:
- В строку поиска введите Планировщик заданий.
- Щелкните Планировщик заданий в результатах поиска, чтобы открыть его.
- Выберите Создать задачу.
- Назовите задачу и перейдите на вкладку «Триггеры».
- Нажмите «Создать» и запланируйте, когда вам нужно выполнить скрипт.
- Перейдите на вкладку «Действие».
- Выберите Новый.
- Нажмите «Обзор» и выберите только что созданный сценарий.
- Нажмите OK, чтобы завершить задачу.
- Включите его. В зависимости от установленного вами расписания сценарий должен автоматически перемещать файлы без каких-либо триггеров.
Другие утилиты и программы для автоматического перемещения файлов в папки
Правда, автоматическое перемещение файлов в папки может быть утомительной и трудоемкой задачей, особенно если вы не доверяете своим техническим навыкам. Но хорошо то, что вы можете использовать другие простые утилиты для автоматизации процесса.
Ниже мы перечислили две утилиты и приложения, которые вы можете использовать для аккуратной организации ваших файлов и автоматического перемещения их в назначенные папки. Проверь их:
1. DropIt
DropIt — это утилита для организации файлов с открытым исходным кодом, которая работает на основе ассоциаций файлов. Ассоциации файлов — это просто правила, которые пользователи определяют для определенного набора файлов.
С помощью ассоциации файлов пользователь может создавать фильтры на основе имени, размера, даты, свойств, каталога, содержимого или регулярных выражений. В большинстве случаев ассоциация файлов используется наряду с этими задачами:
- Копировать
- Компресс
- Шаг
- Удалить
- Извлекать
- Присоединиться
- Расколоть
- расшифровать
- Шифровать
- Загрузить
- Создать список
- Создать галерею
- Создать ярлык
- Игнорировать
- Скопировать в буфер обмена
- Послать по электронной почте
- Открыть с
Вы можете создать столько ассоциаций файлов, сколько захотите. Вы также можете создавать разные профили и устанавливать для них разные ассоциации файлов. Однако по умолчанию в DropIt доступно семь профилей. Каждый из них играет жизненно важную роль. Некоторые из профилей по умолчанию включают Extractor, Eraser, Gallery Maker и Archiver.
Кроме того, DropIt позволяет сохранять наборы шаблонов в профилях и связывать профиль с определенными папками. Он также позволяет сканировать и отслеживать папки с определенной частотой. Кроме того, он позволяет вам размещать файлы и папки на рабочем столе и организовывать их соответствующим образом.
2. Быстрое перемещение
QuickMove — это утилита, которая работает так же, как DropIt. Однако от последнего его отличает то, что он выполняет только одно конкретное действие — систематическое перемещение файлов.
Чтобы процесс был приятным и плавным, пользователи могут создавать столько правил, сколько захотят. Но эти правила можно создать только при первом выполнении задачи.
Создать правила очень просто, и даже не требуется сложных шагов. Поскольку QuickMove ведет журнал действий, вам не нужно беспокоиться о случайном перемещении файлов. Вы можете просто отменить изменения из журнала. Если вы также хотите внести изменения в правила, все, что вам нужно сделать, это перейти в меню «Правила».
Что дальше?
Теперь, когда вы знаете, как автоматизировать процесс перемещения файлов в папки, следующее, что вам нужно сделать, — это убедиться, что ваш компьютер с Windows 10/11 не отстает от процессов. Для этого вам просто нужно установить надежный инструмент для ремонта ПК, например Ремонт ПК Outbyte.
Этот инструмент работает, выполняя полную проверку вашей системы, обнаруживая проблемы, снижающие скорость, и ненужные файлы. Затем он удалит все виды мусора и ненужных файлов, которые он увидит. С помощью этого инструмента вы можете избежать перемещения ненужных файлов или вредоносных программ в папки.
Как вы думаете, какой метод лучше всего подходит для вас? Вы предпочитаете создавать и запускать скрипт? Или хотите все автоматизировать с помощью сторонних утилит? Дайте нам знать ниже!