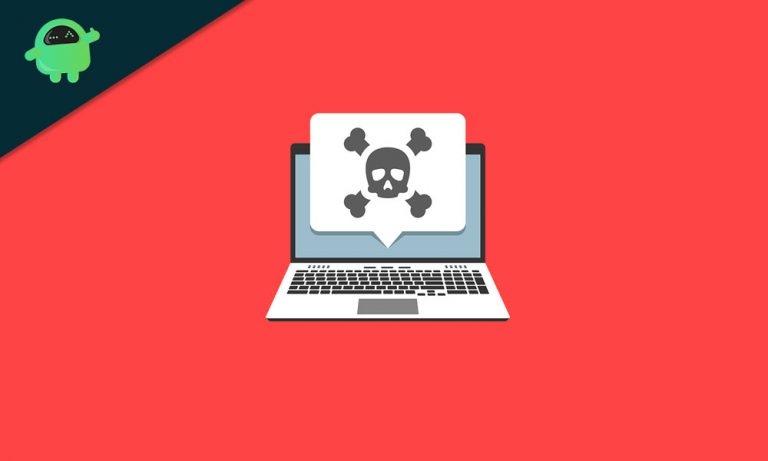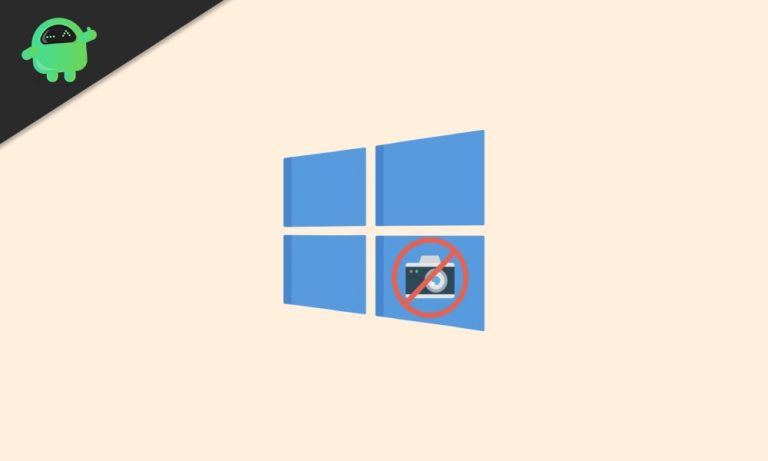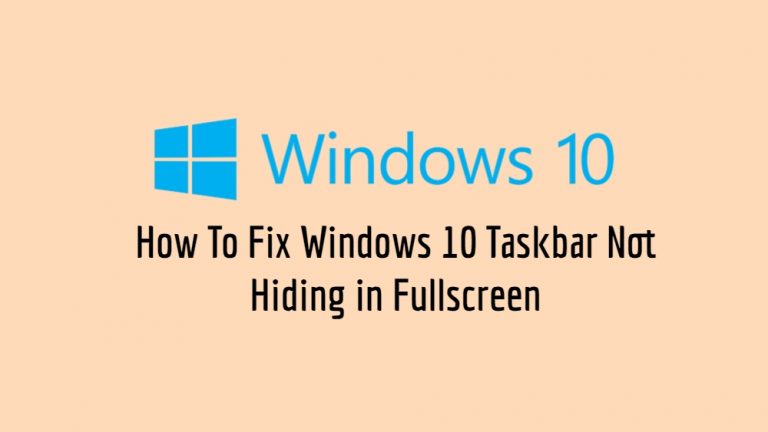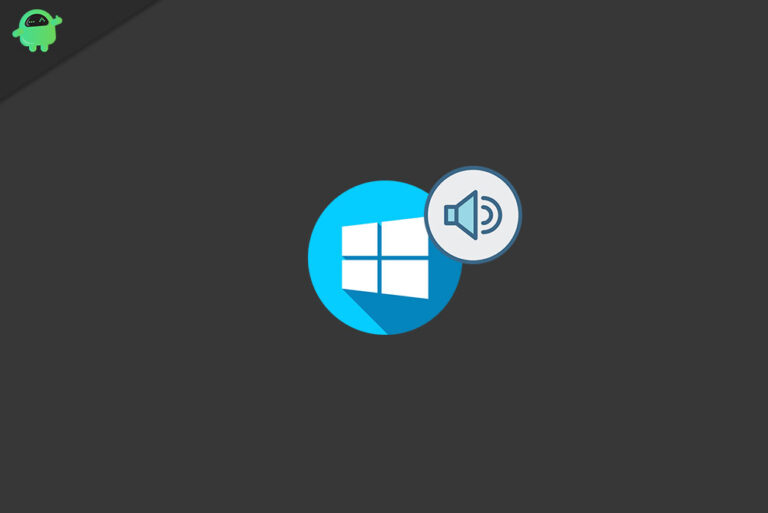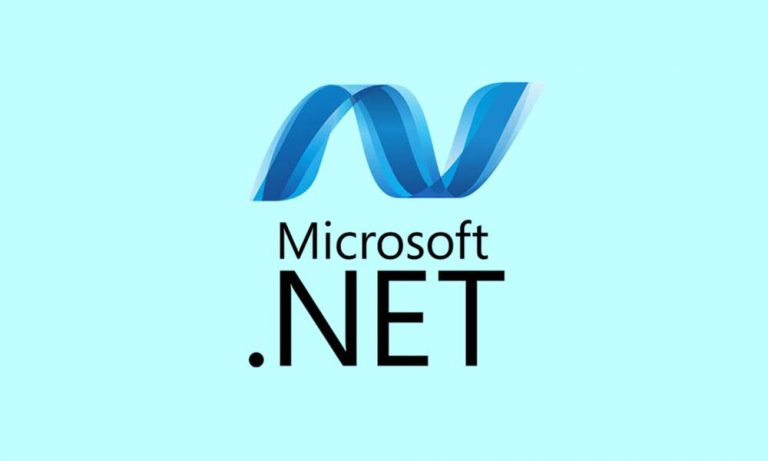Автоматический ремонт не смог восстановить мою Windows 10
Инструмент автоматического восстановления – это одно встроенное средство устранения неполадок Windows, которое помогает вам устранять различные системные проблемы. Хотя он покрывает значительное количество ошибок, чтобы упростить использование, но бывают случаи, когда он перестает работать.
Автоматическое восстановление перестает работать несколько раз и оставляет пользователям сообщение об ошибке: «Автоматическое восстановление не может восстановить ваш компьютер». Это явно расстраивает, поскольку пользователи Windows 10 очень зависят от автоматического восстановления для решения своих повседневных проблем с системой. Однако это не навсегда, и ее можно решить, попробовав исправления, упомянутые в этой статье ниже:
Как решить проблему «Автоматическое восстановление не может исправить мою Windows 10»?
ИСПРАВЛЕНИЕ 1. Загрузитесь в безопасном режиме с помощью командной строки.:
Использование некоторых команд в командной строке в безопасном режиме может помочь избавиться от проблемы «Автоматическое восстановление не может восстановить мою Windows 10».
- Сначала перезагрузите компьютер и продолжайте нажимать F8 прежде чем вы увидите логотип Windows на экране.
Заметка: Если клавиша F8 не работает для вас, перезагрузите компьютер еще раз и попробуйте F5 ключ.![]()
- Теперь он откроет Расширенное меню Windows где вы можете выбрать среди различных вариантов загрузки вашей системы.
- Теперь загрузитесь в Безопасный режим с участием Командная строка.
- В окне командной строки введите или скопируйте + вставьте следующую команду,
DISM / Онлайн / Очистка-Образ / RestoreHealth
sfc / scannow
убедитесь, что вы нажали Войти после каждой из команд.
- Дайте ему обработать сканирование. (Не перезагружайте систему до завершения процесса сканирования).
- Когда-то сделали, перезагрузите вашу систему и проверьте, решена ли указанная проблема.
Попробуйте выполнить следующие команды в Boot, чтобы устранить проблему «Автоматическое восстановление не может восстановить мою Windows 10».
- Сначала перейдите на экран входа в Windows и нажмите кнопку питания. Тем временем нажмите и удерживайте клавиша переключения пока вы нажимаете на Restart, чтобы войти в меню загрузки.
- Теперь нажмите на Устранение неполадок -> Дополнительные параметры а затем нажмите на опцию Командная строка.

- В окне командной строки введите или скопируйте + вставьте следующую команду, а затем нажимайте Enter после каждой из них.
bootrec.exe / rebuildbcd
bootrec.exe / fixmbr
bootrec.exe / fixboot
- Эти команды исправят указанную проблему и навсегда избавят вас от сообщения «Автоматическое восстановление не может восстановить ваш компьютер». Кроме того, чтобы проверить наличие ошибок на диске, используйте команды, приведенные ниже:
chkdsk / rc:
chkdsk / rd:
Заметка: Хотя соответствующие буквы c: и d: являются общими для большинства компьютеров. Однако для большей уверенности введите следующие команды в командной строке и обязательно нажимайте Enter после каждой из них. Обе эти команды отобразят список всех разделов жесткого диска в вашей системе, чтобы вы могли использовать их правильно и соответственно.
diskpart
DISKPART> список томов
- После этого откройте соответствующую программу и проверьте, решена ли указанная проблема.
ИСПРАВЛЕНИЕ 3: Исправьте инструмент автоматического восстановления:
Если вы постоянно получаете сообщение «Автоматическое восстановление не может восстановить ваш компьютер», возможно, что-то не так с самим инструментом автоматического восстановления. Чтобы исправить это, используйте ISO-файл Windows 10, загрузитесь в режиме восстановления и затем запустите автоматическое восстановление. Для этого выполните следующие действия:
- Во-первых, скачать Windows 10 ISO а тем временем создать Инструмент для создания медиа для открытия автоматического ремонта.
- Теперь, чтобы загрузить и записать Windows 10 ISO, следуйте процедуре на этом Microsoft Web.
- Вставить USB или DVD в вашу систему, а затем Перезагрузите компьютер. Вы можете получить всплывающее сообщение: «Нажмите любую клавишу для загрузки с DVD / USB. » Если да, то подтвердите это.
- Когда вы увидите страницу установки Windows, нажмите на опцию Почини свой компьютер, и вы попадете в Среда восстановления Windows.
- Теперь, когда среда восстановления Windows будет готова, выберите параметр Устранение неполадок.
- Нажмите на Расширенные настройки а затем нажмите на Автоматический ремонт. Это откроет автоматическое восстановление с загрузочного диска и устранит проблему, связанную с сообщением «Автоматическое восстановление не может восстановить ваш компьютер».
ИСПРАВЛЕНИЕ 4: Работа над проблемами реестра:
Реестр Windows – это деликатный процесс, и даже простое изменение в нем может привести вашу систему к множеству ошибок, особенно той, которую мы обсуждаем в этой статье. Однако вы можете исправить эту ошибку, работая с реестром. Для этого
- Сначала перейдите на экран входа в Windows и нажмите кнопку Кнопка питания. Тем временем нажмите и удерживайте клавиша переключения пока вы нажимаете на Рестарт для входа в Меню параметров загрузки.

- В меню загрузки нажмите на Устранение неполадок -> Дополнительные параметры -> Командная строка.
- Теперь введите или скопируйте + вставьте следующую команду,
скопируйте c: windows system32 config RegBack * c: windows system32 config
а затем нажмите Enter. Вы можете получить всплывающее сообщение о том, хотите ли вы перезаписать существующие файлы. Здесь выберите перезапись их всех и нажмите Enter.
- После этого перезагрузите компьютер и проверьте, решена ли указанная проблема.
ИСПРАВЛЕНИЕ 5: Удалите файл, ответственный за создание указанной проблемы:
Любой неисправный файл в вашей системе также может вызвать проблему «Автоматическое восстановление не может восстановить мою Windows 10». И удаление этого конкретного файла всегда возможно. Для этого
- Сначала перейдите на экран входа в Windows и нажмите кнопку Кнопка питания. Тем временем нажмите и удерживайте клавиша переключения пока вы нажимаете “Перезагрузить” для входа в Меню параметров загрузки.
- В меню загрузки нажмите на Устранение неполадок -> Дополнительные параметры -> Командная строка.

- Теперь введите или скопируйте + вставьте следующие команды и убедитесь, что вы нажали Войти после каждого из них.
C:
cd WindowsSystem32LogFilesSrt
SrtTrail.txt
- Он откроет поврежденный файл в течение нескольких секунд. Вы также можете увидеть следующее сообщение «Загрузочный критический файл ___________ поврежден».
- Теперь, чтобы удалить конкретный файл, вам нужно перейти к его исходному местоположению через командную строку. Например, если файл находится в папке драйверов в System32, скопируйте + вставьте следующую команду:
компакт-диск c: windows system32 drivers
а затем нажмите Enter.
- Чтобы удалить файл, введите из, введите один пробел и введите «имя файла»В командной строке. Например:
из errorfile.sys
а затем нажмите Enter.
- После этого перезагрузите систему и проверьте, решена ли указанная проблема.
ИСПРАВЛЕНИЕ 6: Отключить автоматическое восстановление при запуске:
Если инструмент автоматического восстановления при загрузке неисправен или включен без причины, это может создать проблемы для пользователя. Следовательно, рекомендуется отключить автоматическое восстановление при запуске, чтобы избавиться от указанной проблемы. Для этого
- Сначала перейдите на экран входа в Windows и нажмите кнопку Кнопка питания. Тем временем нажмите и удерживайте клавиша переключения пока вы нажимаете на Рестарт для входа в Меню параметров загрузки.

- В меню загрузки нажмите на Устранение неполадок -> Дополнительные параметры -> Командная строка.
- Теперь введите или скопируйте + вставьте следующую команду и нажмите Enter.
bcdedit / set {default} recoveryenabled Нет
- После этого перезагрузите компьютер и проверьте, решена ли указанная проблема.
Другие возможные решения:
Могут быть случаи, когда проблема «Автоматическое восстановление не может восстановить мою Windows 10» связана не с программным обеспечением, а с оборудованием. В таких случаях, чтобы диагностировать реальную причину, рекомендуется отсоединить все внешние устройства от вашей системы (кроме клавиатуры и мыши). Удалите устройства одно за другим и продолжайте проверять, решена ли проблема между ними.
Если вы обнаружите, что какое-либо из внешних устройств неисправно, подумайте о том, чтобы отремонтировать или заменить их.
Это были все возможные исправления, которые помогут вам избавиться от проблемы «Автоматическое восстановление не может восстановить мою Windows 10». Ни один из них не требует компьютерных знаний продвинутого уровня, но нужно уметь пользоваться командной строкой.
Однако, если в редких случаях ни один из них не работает для вас, мы рекомендуем вам просто обновить или перезагрузить систему. Он помог многим пострадавшим пользователям и поэтому идеален для подражания. Мы надеемся, что вы найдете всю информацию, упомянутую здесь, полезной и актуальной. Если у вас есть какие-либо вопросы или отзывы, напишите комментарий в поле для комментариев ниже.