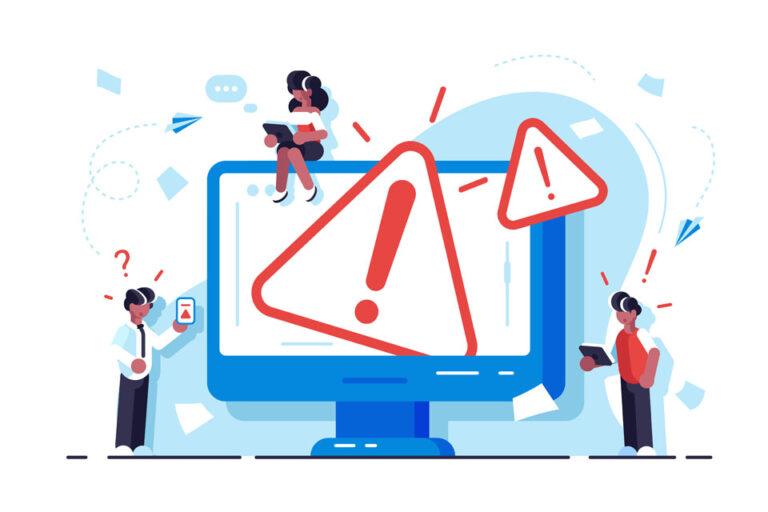Что делать, если автоматическое восстановление не работает
Автоматическое восстановление — это встроенная функция операционных систем Windows, предназначенная для устранения проблем с компьютером. Однако иногда это может быть скорее неудобством, чем источником облегчения, поскольку может застрять в цикле восстановления при запуске.
Автоматическое восстановление не работает, зависает на экране непрерывной загрузки — это хорошо задокументированная проблема в Windows 10/11 и 8. Эта статья послужит вашим кратким руководством по самостоятельному решению этой проблемы.
Почему автоматическое восстановление не работает
Автоматическое восстановление Windows может застрять в цикле восстановления и перезапуска только для того, чтобы вернуться к этапу восстановления.
Представьте себе: вы оставили свой компьютер в покое, так как планировали уйти, скажем, на неделю. Когда вы вернулись, вы больше не могли играть в свои любимые игры на своем рабочем столе; проблема сохранялась в течение трех дней и переросла в то, что вы больше не можете попасть на свой рабочий стол. А потом высветилось сообщение: «Автоматическое восстановление не удалось».
Вы зашли в «Дополнительные параметры» и попытались сбросить настройки, но система сказала, что это невозможно сделать и ничего нельзя изменить. Вы пытались с помощью командной строки исправить любые поврежденные файлы, но безрезультатно.
До сих пор неясно, что именно вызывает эту проблему автоматического восстановления, будь то поврежденные файлы или что-то еще, но обратите внимание, что существует два распространенных варианта проблемы:
- Автоматическое восстановление зависает на черном экране с сообщением об ошибке «Подготовка автоматического восстановления».
- Автоматическое восстановление завершается с ошибкой и сообщает: «Автоматическое восстановление не может восстановить ваш компьютер».
К сожалению, нет терпения, которое могло бы решить эту проблему; ожидание, как правило, не работает. Но есть несколько надежных решений, которые вы можете попробовать, прежде чем идти к специалисту по компьютерам.
Как исправить неработающую проблему автоматического восстановления
Прежде чем пробовать эти решения, убедитесь, что у вас все в порядке с оборудованием или обычными операциями вашего компьютера с Windows. Вот почему очень важно выработать привычку использовать Инструмент оптимизатора Windows для очистки ненужных файлов и ненужных вещей, которые мешают стабильной и стабильной работе вашей машины.
Теперь давайте приступим к работе и проработаем следующие решения:
Сбросьте или обновите свой компьютер
Нет решения этой проблемы с автоматическим восстановлением проще, чем непосредственное обновление или перезагрузка компьютера. Фактически, это предписанное Microsoft решение бесконечного цикла. Microsoft предлагает следующие шаги:
- В окне «Подготовка к автоматическому восстановлению» нажмите и удерживайте кнопку питания три раза. Это принудительно выключит вашу машину.
- Затем система перейдет на страницу восстановления загрузки. После двух-трех перезагрузок выберите «Устранение неполадок».
- Перейдите к Обновить ПК или Сбросить ПК.
Отключите ваше антивирусное программное обеспечение
Еще один способ выйти из цикла автоматического восстановления Windows — отключить защиту от вредоносных программ на раннем этапе. Вот шаги, которые необходимо предпринять:
- Перейдите в командную строку в параметрах загрузки Windows, которая появится после перезагрузки компьютера несколько раз.
- Перейдите в раздел «Устранение неполадок» > «Дополнительные параметры» > «Параметры запуска».
- Как только ваш компьютер перезагрузится, он предложит список вариантов.
- Выберите Отключить ранний запуск защиты от вредоносных программ.
- Перезагрузите компьютер и проверьте, можете ли вы, наконец, загрузиться в Windows.
Удалить проблемный файл
Снова и снова вы сталкиваетесь с проблемами из-за поврежденных файлов, включая цикл автоматического восстановления. Попробуйте изучить эту возможность, выполнив следующие действия:
- Перейдите в меню параметров загрузки Windows.
- Выберите «Устранение неполадок»> «Дополнительные параметры»> «Командная строка».
- В командной строке введите C: cd Windows\System32\LogFiles\Srt. SrtTrail.txt.
- Когда вы видите сообщение “Критический загрузочный файл c:\windows\system32\drivers\vsock.sys поврежден“ перейдите в определенное место через командную строку.
- Введите команду del, чтобы удалить ошибочный файл.
Выполните чистую установку Windows 10/11.
Иногда, даже после выполнения основных решений, автоматическое восстановление по-прежнему не работает и остается на экране непрерывной загрузки. В этом случае чистая установка имеет хорошие шансы на успех.
Чистая установка означает установку чистой копии последней версии Windows 10/11 Домашняя или Windows 10/11 Pro, а также удаление приложений, которые вы установили или были предварительно установлены на вашем компьютере. Хорошо, что у вас есть возможность сохранить свои личные файлы.
Обратите внимание, однако, что для этого есть предостережения. Использование инструмента чистой установки Microsoft удалит все приложения, которые не входят в стандартную комплектацию Windows, включая Office и другие популярные приложения Microsoft. Вы не сможете восстановить удаленные приложения, а это означает, что вам придется вручную переустанавливать их позже, если они вам понадобятся.
Убедитесь, что вы соответствуете системным требованиям для чистой установки Windows 10/11.
Дополнительные примечания
В какой-то момент вы можете обнаружить, что ваш компьютер с Windows застрял в цикле автоматического восстановления Windows на несколько дней подряд, и вы ничего не предпринимали до того, как возникла проблема. Попробуйте одно из решений, которые мы предоставили выше, чтобы решить эту неработающую проблему автоматического восстановления и вернуться в нужное русло.
Вы когда-нибудь сталкивались с этой раздражающей, постоянной проблемой? Что сработало в вашем случае? Дайте нам знать в комментариях ниже!
Продолжить чтение