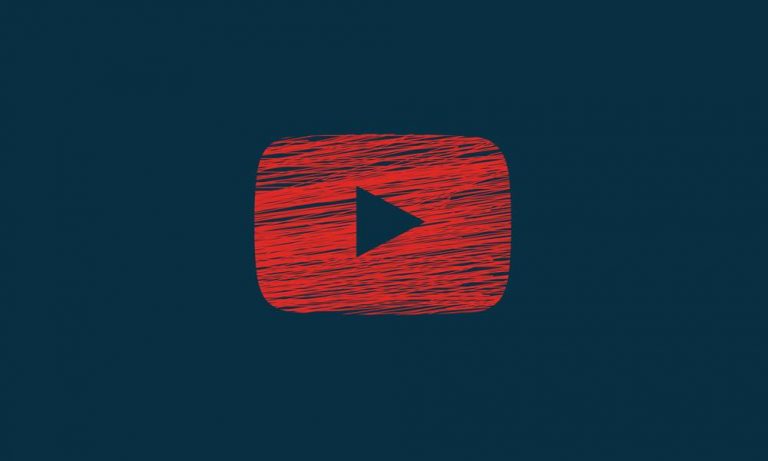Что делать, если Internet Explorer 11 не запускается в Windows 10/11
Internet Explorer существует столько, сколько мы себя помним, и на сегодняшний день он стал одним из основных веб-браузеров. Согласно статистике, это четвертый по величине веб-браузер в мире с долей рынка 8,92% в 2017 году.
Internet Explorer 11, последняя версия этого веб-браузера, была выпущена в 2013 году. Хотя Microsoft Edge заменил Internet Explorer в качестве встроенного браузера для Windows 10/11, многие пользователи по-прежнему предпочитают стабильность IE 11.
Однако несколько пользователей IE недавно сообщили о проблемах с браузером. Проблема в том, что браузер вылетает сразу после запуска. Бывают случаи, когда Internet Explorer загружается, но пользователи ничего не могут с ним сделать, потому что браузер зависает после запуска.
В некоторых случаях браузер вообще не запускается. Согласно сообщениям, Internet Explorer 11 не запускается после установки обновления Windows 1809. Всякий раз, когда пользователи пытаются открыть Internet Explorer, регистрируется щелчок, но браузер вообще не открывается.
Эта проблема доставила массу неудобств пользователям IE, особенно тем, кто годами использует Internet Explorer и считает его своим основным браузером.
Причины, по которым Internet Explorer 11 не запускается в Windows 10/11
Браузер Internet Explorer 11 довольно стабилен и надежен. Если вы не можете открыть Internet Explorer в Windows 10/11 после установки сборки 1809, значит, что-то пошло не так в процессе обновления. Возможно, один из файлов обновления был поврежден или в вашей системе возникли проблемы совместимости со сборкой 1809.
Но если проблема с незапуском Internet Explorer 11 возникла внезапно, это может быть связано с другой причиной. Вот другие факторы, которые могут привести к неправильной работе Internet Explorer:
- Неверные настройки Internet Explorer
- Поврежденные или отсутствующие системные файлы
- Несовместимое стороннее программное обеспечение
- Проблемные надстройки и поврежденные файлы кеша
- Вредоносное ПО
Устранение неполадок в Internet Explorer может быть сложным, особенно если вы не знаете, в чем причина проблемы. Чтобы вам было удобнее, мы перечислили следующие решения, которые помогут вам решить эту проблему и восстановить правильную работу Internet Explorer.
Как исправить проблемы с Internet Explorer в Windows 10/11
Если вы не можете открыть Internet Explorer в Windows 10/11, первое, что вам нужно сделать, это закрыть все работающие приложения и перезагрузить компьютер. Некоторые ошибки, вызванные временными системными сбоями, можно быстро устранить, обновив операционную систему.
Если вы подозреваете, что ваш компьютер заражен вирусом или вредоносным ПО, просканируйте систему с помощью антивирусной программы и удалите все зараженные файлы. Вам также может понадобиться очистить жесткий диск с помощью Ремонт ПК Outbyte.
Если эти временные решения не сработали, пришло время попробовать некоторые из исправлений, обсуждаемых ниже.
Решение № 1. Сбросьте настройки Internet Explorer 11.
Первое, что вам нужно попробовать, если у вас возникли проблемы с Internet Explorer, — это сбросить его.
Сделать это:
- Закройте окна Internet Explorer и Windows Explorer.
- Нажмите Windows + R. Это должно открыть утилиту «Выполнить».
- Тип inetcpl.cpl в диалоговом окне, затем нажмите Enter, чтобы открыть окно свойств Интернета.
- Перейдите на вкладку «Дополнительно», затем нажмите кнопку «Сброс» в разделе «Сбросить настройки Internet Explorer».
- Дождитесь завершения процесса сброса, затем закройте окно.
Перезапустите Internet Explorer, чтобы проверить, устранена ли проблема.
Решение № 2. Отключите расширения браузера.
Совместимость часто является проблемой между браузерами и расширениями, особенно после серьезного обновления системы, такого как 1809. Из-за этого возможно, что какое-то неисправное расширение препятствует запуску Internet Explorer.
Чтобы проверить, сначала отключите расширения браузера, выполнив следующие действия:
- Откройте параметр «Свойства Интернета», набрав inetcpl.cpl в диалоговом окне «Выполнить».
- Перейдите на вкладку «Дополнительно».
- Снимите флажок Включить сторонние расширения браузера.
Еще один способ проверить, не виноваты ли надстройки и расширения, — запустить Internet Explorer в безопасном режиме.
Сделать это:
- Нажмите Windows + X и выберите в меню Командная строка (Администратор).
- Введите эту строку в окно командной строки: C:\Program Files\Internet Explorer\iexplore.exe” -extoff.
- Нажмите Ввод.
Перезапустите Internet Explorer и посмотрите, сможет ли он нормально работать. Если это так, включите расширения одно за другим, чтобы найти виновника.
Решение № 3. Запустите средство проверки системных файлов.
Крупные системные обновления, такие как Центр обновления Windows 1809, также могут повредить системные файлы. Если это так, вы можете восстановить поврежденные или поврежденные системные файлы, запустив sfc/scannow команду в командной строке. Перезагрузите компьютер после запуска SFC и проверьте, решена ли проблема.
Решение № 4. Удалите и переустановите Internet Explorer.
Если приведенные выше решения не сработали, вы можете попробовать удалить Internet Explorer, а затем установить его новую копию. Сделать это:
1. Нажмите «Пуск», затем введите Панель управления в поле поиска.
2. Нажмите Enter, чтобы открыть верхний результат.
3. В Панели управления перейдите в «Программы и компоненты».
4. Щелкните Включить или отключить функции Windows.
5. Снимите флажок Internet Explorer 11 в списке и нажмите OK.
6. Перезагрузите компьютер, чтобы завершить удаление Internet Explorer.
7. Чтобы переустановить Internet Explorer, снимите флажок рядом с Internet Explorer 11 в предыдущем списке.
После переустановки IE 11 щелкните по нему, чтобы проверить, сможете ли вы успешно открыть браузер.
Решение № 5. Откатите обновление Windows 1809.
Установка обновления функции, например сборки 1809, аналогична установке новой операционной системы. Насколько вам известно, Internet Explorer может быть не единственной программой, которая вышла из строя в процессе обновления.
Если хотите, можете откатить свою систему до 1803 и дождаться более стабильного обновления. Обратите внимание, однако, что эта опция доступна только в течение 10 дней после установки обновления.
При обновлении ОС более старая версия сохраняется в папке Windows.old. Когда вы решите выполнить откат, текущий каталог Windows будет заменен файлами из папки Windows.old.
Чтобы восстановить предыдущую версию Windows, выполните следующие действия:
- Откройте приложение «Настройки», затем нажмите «Обновление и безопасность».
- Нажмите «Восстановление» в меню слева.
- Если папка Windows.old, в которой хранятся ваши предыдущие файлы Windows, доступна, вы увидите параметр Вернуться к предыдущей версии Windows 10/11.
- Нажмите «Начать» и выберите причину, по которой вы хотите выполнить откат.
Дождитесь завершения процесса и проверьте, работает ли сейчас Internet Explorer.
Резюме
Обновление Windows 1809 вызвало множество проблем для операционной системы Windows, включая Internet Explorer 11. На некоторых устройствах Internet Explorer 11 не запускается после установки Windows Update 1809. Если вы один из пострадавших, вы можете попробовать приведенные выше решения, чтобы ваш браузер IE снова работал правильно.
Продолжить чтение