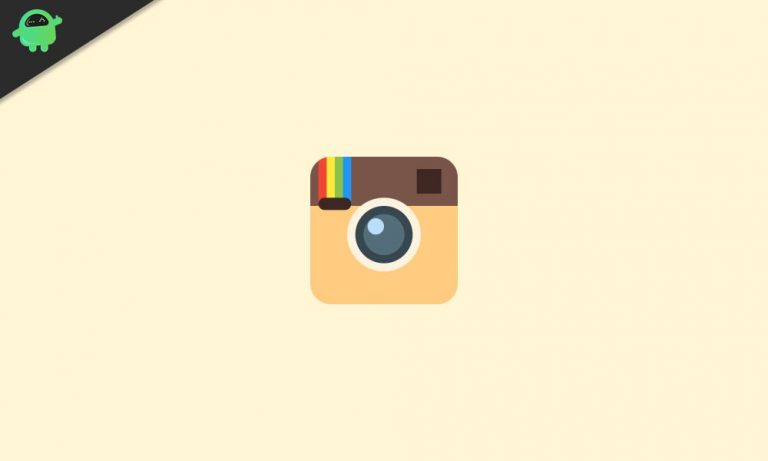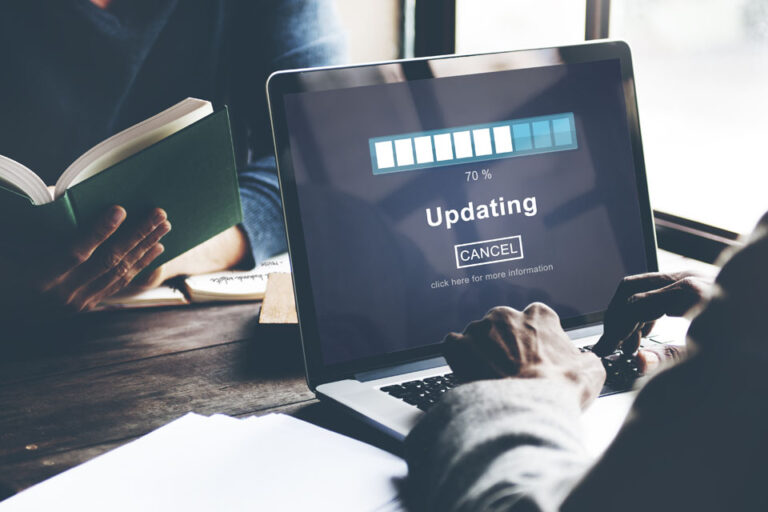Что делать, если кнопки Finder превратились в серые квадраты
Finder — это первое, что вы увидите в Dock, когда ваш компьютер завершит запуск. Это ваш шлюз ко всем приложениям, файлам и загрузкам на вашем Mac. Этот вездесущий системный компонент Mac готов помочь вам получить доступ к папкам и файлам и упорядочить их. Итак, в каждом окне Finder скрыто много скрытой силы.
В идеале вы должны иметь доступ ко всем папкам, файлам и кнопкам действий при открытии Finder. Однако так может быть не каждый раз. Иногда одна из кнопок Finder может быть недоступна, что делает ее неактивной. Фактически, несколько пользователей сообщили, что их кнопки Finder превратились в серые квадраты. У большинства из них проблема возникла после обновления до macOS High Sierra.
Итак, если кнопки вашего Mac в Finder представляют собой серые квадраты, по крайней мере, теперь вы знаете, что это не уникально для вас. В этом руководстве по устранению неполадок мы рассмотрим различные способы решения проблемы. Но перед этим нужно понять причину проблемы.
Итак, почему кнопки в Finder стали серыми?
Если ваши кнопки Finder отображаются серыми квадратами, возможно, ваша система повреждена. Многие факторы могут вызвать эту проблему. Они варьируются от ошибки в записи файловой системы для определенного файла до устаревших приложений и интернет-плагинов, которые могут быть несовместимы с новой версией вашей ОС. Проблемы с жестким диском, системные сбои и даже файлы, оставшиеся от предыдущей версии ОС, также могут вызвать проблему.
Независимо от причины, в результате вы не можете выполнять некоторые важные задачи, такие как навигация или извлечение устройства в Finder. Поэтому ваш следующий план действий должен заключаться в том, чтобы сузить причину проблемы и, надеюсь, устранить ее.
Как исправить кнопки в Finder, которые превратились в серые квадраты?
Если вы недавно обновили macOS и кнопки Finder превратились в серые квадраты, выполните рекомендуемые действия ниже, чтобы устранить проблему.
Шаг 1. Попробуйте выйти и снова войти
Прежде чем приступать к чему-либо серьезному, попробуйте выйти из системы, а затем снова войти в нее. Это убьет все запущенные процессы и перезапустит их при повторном входе в систему. Чтобы выйти из своего Mac, нажмите логотип Apple, а затем выберите параметр «Выйти».
Если это не сработает, попробуйте перезагрузить Mac и посмотрите, заработает ли он снова. Но если проблема не устранена, рассмотрите возможность переключения на другую учетную запись пользователя. Иногда вы можете решить проблему, создав другую учетную запись пользователя. Вероятно, виноваты какие-то настройки в вашем аккаунте.
Шаг 2. Загрузитесь в безопасном режиме
Если приведенные выше пробные версии не помогли решить проблему, используйте встроенные параметры запуска вашего Mac, чтобы изолировать проблемы с вашим Mac. Ошибка в вашей системе может помешать вам использовать Finder. И единственный способ убедиться в этом — загрузиться в безопасном режиме. Выполните следующие действия, чтобы загрузить Mac в безопасном режиме:
- Запустите или перезагрузите компьютер, затем, как только он загорится, нажмите и удерживайте клавишу Shift.
- Вы должны отпустить ключ только после того, как появится экран входа в систему. Если у вас включен FileVault, вам может потребоваться дважды войти в систему, чтобы получить доступ к Finder.
- Вот и все. Теперь ваш компьютер загрузился в безопасном режиме. Обратите внимание, что этот процесс может занять больше времени, чем ваш обычный запуск.
Как только ваш Mac загрузится в безопасном режиме, некоторые приложения больше не будут доступны. Итак, если при загрузке в безопасном режиме все в порядке, то виновниками могут быть какие-то сторонние программы. Для более точной диагностики проблемы необходимо выполнить полное сканирование системы.
Шаг 3: Сканируйте вашу систему
Как правило, встроенные инструменты Apple для обнаружения вредоносных программ гарантируют, что ваш Mac не содержит вредоносных программ. Хотя маловероятно, что на вашем Mac есть какой-либо вирус, не исключены и другие формы повреждения системы. Как упоминалось выше, вероятной причиной вашей проблемы может быть повреждение файла. Лучший способ исправить повреждение файла в вашей системе — запустить полное сканирование системы с помощью надежного инструмента восстановления Mac.
Мы рекомендуем вам использовать Outbyte macAries для выполнения этой задачи. Этот инструмент не только продиагностирует вашу систему, чтобы выявить проблемы, которые могут вызвать системные сбои, но и удалит ненужные файлы. Ненужные приложения, старые обновления macOS, неработающие загрузки и ненужные файлы журналов только помогают занимать драгоценное место. Программа Outbyte macAries также поможет вам исправить повреждение системы.
Помимо вышеперечисленного, иногда сторонняя антивирусная программа, которую вы используете, может влиять на производительность вашего Mac, что приводит к тому, что кнопки Finder становятся серыми. Также известно, что Dropbox вызывает проблемы на Mac. Попробуйте удалить эти типы программного обеспечения, включая устаревшие приложения, а затем проверьте, сохраняется ли проблема.
Если на вашем загрузочном диске становится мало места, рассмотрите возможность удаления ненужных файлов и приложений, чтобы увеличить свободное место. Рекомендуемый минимальный объем свободного места для оптимальной работы системы и приложений составляет 20–25 ГБ. Вот почему необходимо сканировать и очищать ненужные места на вашем Mac.
Шаг 4. Удалите поврежденные файлы
В большинстве случаев вы можете очистить поврежденные файлы прямо из инструмента восстановления Mac. Но это не единственный вариант. Вы также можете использовать приложение «Терминал», чтобы удалить поврежденный файл. Если plist-файл Finder поврежден и кнопки становятся серыми, запустите приложение терминала и выполните следующие действия:
- Введите следующую команду в приложение «Терминал» и нажмите Enter:
sudo rm ~/Library/Preferences/com.apple.finder.plist - Теперь перезагрузите Mac и посмотрите, все ли снова работает.
Шаг 5. Переустановите macOS
Если ничего не помогает, подумайте о переустановке macOS в качестве последней попытки. Переустановка macOS обычно устраняет любую проблему на вашем Mac. Единственным недостатком является то, что это часто слишком много. К счастью, установка macOS в режиме восстановления может снизить риск.
Заворачивать
Finder, пожалуй, самый ценный инструмент в macOS. Вы можете сделать его еще лучше с помощью нескольких настроек. Эта утилита работает без проблем большую часть времени, но иногда она может работать неправильно. Даже когда возникает проблема, вы можете снова заставить Finder работать нормально с помощью принудительного выхода.
Однако, если требуется два или более перезапуска, чтобы вернуть Finder к жизни, проблема может быть связана с поврежденным системным файлом. Таким образом, вы, скорее всего, исправите кнопки Finder, которые превратились в серые квадраты, просканировав вашу систему и восстановив поврежденные файлы.
Надеюсь, вы исправили проблему, выполнив описанные выше шаги по устранению неполадок. Если вы знаете какой-либо другой трюк, чтобы решить эту проблему, поделитесь с нами в разделе комментариев ниже.
Продолжить чтение