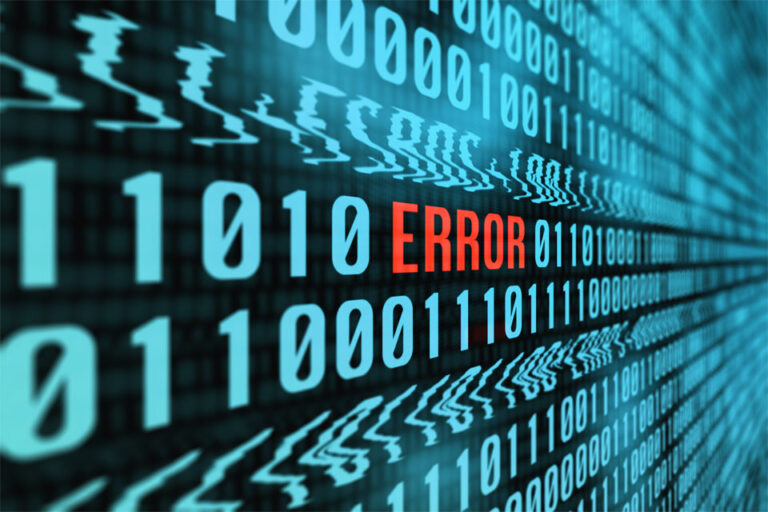Что делать, если не удается создать новую папку в почтовом приложении Mac
Для людей с несколькими учетными записями электронной почты приложение «Почта» на Mac предлагает эффективный способ упорядочивания электронной почты и информирования вас всякий раз, когда приходит новая почта. Оно совместимо с большинством почтовых служб, таких как Google, Yahoo!, Outlook, AOL, и другие.
Помимо возможности собрать все ваши электронные письма в одном месте, приложение «Почта» также организует ваши почтовые ящики в разных папках. Для каждой учетной записи электронной почты, которую вы используете в Mail, вы получаете набор стандартных почтовых ящиков, таких как «Входящие», «Отправленные», «Черновики» и «Корзина».
Но если вы получаете разные электронные письма и хотите еще больше классифицировать их, вы можете создать свой собственный почтовый ящик. Например, вы можете создать почтовый ящик для своих личных сообщений, а затем переместить все свои личные электронные письма в эту папку. Вы также можете создать папку для всех своих подписок и переместить туда все рассылки.
Как создать новую папку в почтовом приложении Mac
Создание нового почтового ящика в почтовом приложении — простой процесс. Следуйте приведенным ниже инструкциям, чтобы создать собственную папку в почтовом приложении:
- Запустите приложение «Почта» на Mac, затем нажмите «Почтовый ящик» > «Новый почтовый ящик».
- Во всплывающем меню щелкните раскрывающийся список рядом с «Расположение» и выберите место, где вы хотите создать новый почтовый ящик. У вас есть два варианта:
- На моем Mac — почтовые ящики, которые вы создаете в этом месте, являются локальными, что означает, что они доступны только на том Mac, который использовался для создания почтового ящика.
- Учетная запись — это создаст почтовый ящик на почтовом сервере вашей учетной записи электронной почты, к которому можно будет получить доступ на любом компьютере или устройстве, на котором вы вошли в свою учетную запись.
- Вы также можете выбрать существующий почтовый ящик в качестве местоположения нового почтового ящика, сделав его похожим на подпапку.
- Введите имя, которое вы хотите использовать для почтового ящика, затем нажмите OK.
Там! Вы должны увидеть свой новый почтовый ящик в разделе «Почтовые ящики» и переместить туда некоторые из своих писем.
Невозможно создать новую папку в почте Mac и другие проблемы
К сожалению, другим пользователям процесс создания нового почтового ящика кажется намного более сложным. Несколько пользователей жаловались, что по какой-то причине не могут создавать новые папки в Mail для Mac. Когда они пытаются создать новый почтовый ящик, приложение зависает или аварийно завершает работу. Некоторым удается успешно создать почтовый ящик, но через несколько секунд он исчезает в области папок.
Для других пользователей весь лоток папок исчезает в Mac Mail, и приложение необходимо перезапустить, чтобы все вернулось в норму. Эти ошибки вызвали разочарование у затронутых пользователей, которые не могут организовать свои почтовые ящики.
Что вызывает эти проблемы с приложением Почта? Наиболее распространенной причиной является поврежденный файл кэша или файл .plist. Удаление этих проблемных файлов должно легко решить эту проблему. Также возможно, что ошибка вызвана простым сбоем в системе. Другие факторы, которые могут вызвать проблему с почтовым приложением, включают:
- Вредоносное ПО
- Неправильная конфигурация
- Поврежденные системные файлы
- Недостаточно места
Чтобы упростить вам задачу, мы перечислили несколько решений, как решить эту проблему с почтовым приложением. Двигайтесь вниз по списку, пока не найдете решение, которое работает для вас.
Как исправить проблемы с почтовым ящиком в почтовом приложении Mac
Невозможность создать новую папку в приложении «Почта» не является серьезной проблемой. В лучшем случае пользователь столкнется с трудностями, связанными с сортировкой беспорядочных электронных писем или невозможностью получить нужное электронное письмо. Если у вас возникли проблемы с приложением «Почта», попробуйте приведенные ниже решения, чтобы увидеть, какое из них работает.
Решение № 1. Перезапустите приложение.
Если проблема вызвана сбоем в приложении Почта, его перезапуск должен устранить все ошибки. Обязательно закройте приложение и другие связанные с ним процессы, нажав Command + Q. Запустите Мониторинг активности в папке «Утилиты», чтобы проверить, запущен ли процесс Mail. Если это так, нажмите на процесс, а затем нажмите кнопку x рядом с ним. Перезагрузите Mac, чтобы обновить систему. Перезапустите приложение «Почта», щелкнув его значок в Dock. Попробуйте добавить новую папку, чтобы проверить, работает ли она.
Решение № 2. Сбросьте настройки почтового приложения.
Одной из причин, по которой вы не можете создавать новые папки в Mail для Mac, является поврежденный файл .plist. В файле .plist хранятся все настройки и предпочтения приложения, и любая проблема с ним приведет к тому, что ваше приложение не будет работать должным образом. В этом случае вам необходимо удалить файлы .plist, связанные с приложением «Почта», чтобы сбросить его настройки.
Обратите внимание, что удаление файла .plist приложения «Почта» будет означать удаление ранее настроенных почтовых учетных записей. Вам нужно будет перенастроить свои почтовые учетные записи при следующем открытии приложения.
Чтобы сбросить настройки почтового приложения, выполните следующие действия:
- Закройте приложение «Почта» и откройте окно Finder.
- Удерживая нажатой клавишу «Параметры», затем нажмите «Перейти». Это должно открыть папку «Библиотека».
- Нажмите «Библиотека» > «Настройки».
- Найдите все файлы .plist, связанные с приложением Почта.
- Щелкните правой кнопкой мыши эти файлы .plist и переместите их в корзину.
Вам не нужно беспокоиться об удалении этих файлов, потому что приложение «Почта» создаст новый файл .plist при повторном запуске. После сброса настроек приложения «Почта» проверьте, можете ли вы теперь добавить новую папку. Если нет, перейдите к следующему шагу.
Решение № 3. Удалите все файлы кеша.
Если удаление файла .plist не помогло, вам также следует попробовать удалить кэшированные данные, чтобы решить проблему. Файлы кеша — это временные данные, хранящиеся на вашем Mac для ускорения запуска и использования вашего приложения. Помимо использования драгоценного места для хранения, поврежденные кэшированные данные могут вызвать широкий спектр проблем для ваших приложений.
Следуйте приведенным ниже инструкциям, чтобы удалить пользователя Mail и системный кеш на вашем Mac:
- Откройте Finder, затем нажмите «Перейти» > «Перейти к папке».
- Тип ~/Библиотека/Кэши в поле поиска, затем нажмите Enter, чтобы открыть папку.
- Найдите папку приложения «Почта» и очистите все внутри нее. Если вам неудобно удалять кэшированные данные вашего почтового приложения, вместо этого вы можете временно переместить все файлы на рабочий стол. Устранив проблему, вы можете переместить файлы кеша в корзину.
Более простым вариантом было бы использовать инструмент очистки Mac, такой как приложение для восстановления Mac, чтобы удалить весь кеш, вызывающий проблемы, и другие ненужные файлы одним щелчком мыши. Очистка вашего Mac с помощью этого инструмента также освобождает место на диске и устраняет проблемы до того, как они возникнут.
Решение № 4. Создайте папки в iCloud.
Если ваше почтовое приложение синхронизировано с вашей учетной записью iCloud, вместо этого вы можете создать папку в iCloud. Для этого вам нужно убедиться, что боковая панель видна и что у вас достаточно места в вашей учетной записи iCloud.
Чтобы создать папку или подпапку в iCloud, сделайте следующее:
- Войдите в свою учетную запись iCloud с помощью веб-браузера.
- Убедитесь, что папка не выбрана, затем нажмите кнопку (+) рядом с папками на боковой панели.
- Введите имя, которое вы хотите использовать для папки, затем нажмите Enter.
Вы должны увидеть новую папку на боковой панели. Вернитесь в приложение «Почта» на вашем Mac и подождите, пока оно синхронизируется, чтобы получить доступ к вновь созданной папке.
Резюме
Создание новых почтовых ящиков в приложении «Почта» позволяет пользователям легко сортировать свои электронные письма и повышать эффективность. Если вы не можете создавать новые папки в Mail для Mac или панель папок по той или иной причине исчезает, просто следуйте нашему руководству выше, чтобы решить эти проблемы.
Продолжить чтение