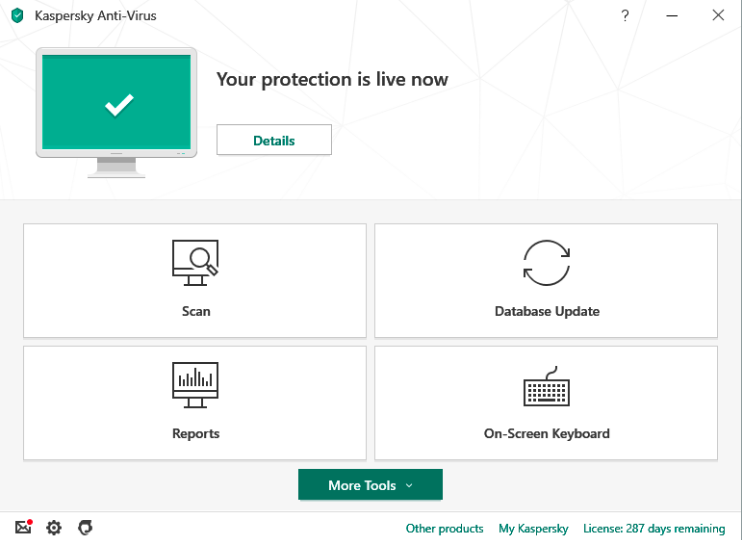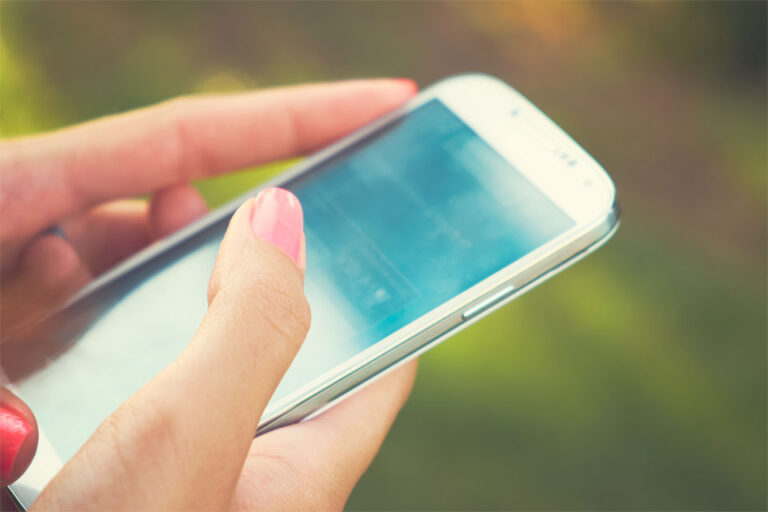Что делать, если не удается удалить принтер в Windows 10/11
В момент выхода Windows 10/11 многие пользователи начали жаловаться на проблемы с принтерами. В то время как некоторые из них сообщили о проблемах несовместимости, другие заявили, что не могут удалить свои принтеры обычным способом.
Действительно ли виновата Windows 10/11? Смотря как.
Обычно проблема с принтером начинается с сообщения об ошибке, указывающего на наличие проблемы с принтером. В тот момент, когда пользователь попытается удалить устройство, Windows 10/11 откажется это делать. Некоторые пользователи даже пытались удалить устройство принтера прямо из самого меню «Устройства», но безрезультатно.
Теперь, если вы не можете удалить принтер в Windows 10/11, не волнуйтесь. Мы собрали несколько методов, которые могут помочь вам решить проблему. Вам не обязательно пробовать их все. Продвигайтесь вниз по списку, пока не найдете исправление, которое решит проблему.
Как удалить принтер в Windows 10/11
Без лишних слов, вот несколько способов удалить принтер в Windows 10/11.
Способ № 1. Удалите несовместимые драйверы из свойств сервера печати.
Есть пользователи Windows 10/11, которым удалось удалить свои принтеры, удалив сами драйверы принтера из свойств сервера печати.
Вот что вы должны сделать:
- Запустите утилиту «Выполнить», нажав клавиши Windows + R.
- В текстовое поле введите контроль, и нажмите Enter. Это откроет панель управления.
- Перейдите в раздел «Устройства и принтеры».
- Выберите принтер, с которым у вас возникли проблемы, и щелкните Свойства сервера печати.
- Перейдите на вкладку «Драйверы» и систематически удаляйте драйвер, связанный с этим принтером. Сделайте это, нажав Удалить.
- После удаления драйвера принтера нажмите кнопку Применить.
- Перезагрузите компьютер.
- После запуска извлеките принтер обычным способом, выполнив следующий метод.
Способ № 2: удалить записи реестра поврежденного принтера
В этом методе мы безвозвратно удалим все ключи и подразделы, связанные с проблемным принтером, через редактор реестра.
Следуйте инструкциям ниже:
- Запустите утилиту «Выполнить», нажав клавиши Windows + R.
- В текстовое поле введите regedit и нажмите Enter. Это откроет редактор реестра.
- Находясь в редакторе реестра, перейдите в это место:
HKEY_LOCAL_MACHINE> СИСТЕМА> CurrentControlSet> Управление> Печать> Принтеры - В разделе «Принтеры» найдите запись, связанную с вашим принтером. Щелкните его правой кнопкой мыши и нажмите «Удалить».
- Перезагрузите компьютер.
Способ №3: очистить очередь заданий на печать
Некоторые пользователи сказали, что проблема с принтером вызвана только зависшим заданием на печать. Это означает, что очистка очереди заданий на печать сработала для них.
Вот как очистить папку очереди заданий на печать:
- Запустите утилиту «Выполнить», нажав клавиши Windows + R.
- В текстовое поле введите это расположение: C:\Windows\System32\spool\PRINTERS.
- Нажмите Enter.
- В приглашении UAC нажмите «Да».
- Если папка «Принтеры» не пуста, очистите очередь, удалив все.
- Как только он станет пустым, снова удалите принтер.
- Перезагрузите компьютер.
Хотя этот метод не всегда эффективен, его все же стоит попробовать, так как он работал у многих.
Вот как удалить принтер из меню настроек:
- Откройте утилиту «Выполнить» и введите следующее: ms-settings: подключенные устройства.
- Нажмите Enter. Затем вы попадете на вкладку «Подключено» в меню «Настройки».
- Теперь нажмите Принтеры и сканеры.
- Найдите свой принтер в раскрывающемся меню.
- Выберите Удалить устройство.
- Нажмите Да, чтобы подтвердить свое действие.
- Закройте меню настроек и перезагрузите компьютер.
Способ № 5: удалите принтер через панель управления
Другой способ удалить принтер — использовать панель управления. Вот что вы должны сделать:
- Откройте утилиту «Выполнить», нажав клавиши Windows + R.
- В текстовое поле введите контроль, и нажмите Enter. Это откроет панель управления.
- Перейдите в раздел «Устройства и принтеры».
- Нажмите «Принтеры», чтобы развернуть меню.
- Щелкните правой кнопкой мыши проблемный принтер.
- Выберите Удалить устройство.
- Нажмите Да, чтобы подтвердить свое действие.
- Перезагрузите компьютер.
Способ № 6: удалить принтер через диспетчер устройств
Вы также можете удалить принтер через Диспетчер устройств. Однако стоит отметить, что некоторые пользователи утверждали, что этот метод малоэффективен. Если вы хотите попробовать, выполните следующие действия:
- Запустите утилиту «Выполнить», нажав клавиши Windows + R.
- В текстовое поле введите devmgmt.msc и нажмите Enter, чтобы открыть диспетчер устройств.
- Щелкните раздел «Очередь печати», чтобы развернуть раскрывающееся меню.
- Щелкните правой кнопкой мыши неисправный принтер и выберите «Удалить устройство».
- Закройте Диспетчер устройств и отсоедините кабель принтера.
- Перезагрузите компьютер.
Способ № 7: используйте командную строку
Некоторые пользователи успешно удалили свои принтеры с помощью командной строки с повышенными привилегиями. Обратите внимание, что этот метод требует некоторых технических знаний, поэтому вы должны быть особенно осторожны.
Следуйте приведенным ниже инструкциям, и пусть они послужат вашим руководством:
- Нажмите клавиши Windows + R, чтобы запустить утилиту «Выполнить».
- В текстовое поле введите cmd, и нажмите клавиши CTRL+SHIFT+ESC. Нажмите «Да», чтобы запустить командную строку с повышенными привилегиями.
- В командной строке введите эту команду, а затем нажмите Enter: wmic принтер получает имя.
- Запустите предпочитаемый текстовый редактор и запишите имя принтера, который хотите удалить.
- В командной строке введите эту команду, а затем нажмите Enter: printui.exe /dl /n «Имя принтера». Обязательно замените заполнитель именем фактического принтера.
- Перезагрузите компьютер.
Подведение итогов
Видите ли, проблемные принтеры в Windows 10/11 легко удалить. Вам просто нужно быть достаточно терпеливым. Используйте это руководство для начала. Попробуйте методы, которые мы перечислили выше, пока не найдете тот, который решит проблему с вашим принтером. Если у вас возникнут проблемы, не стесняйтесь обращаться за помощью к специалистам.
Знаете ли вы другие способы удалить принтер в Windows 10/11? Мы упустили некоторые важные моменты при удалении вашего принтера? Нужны дополнительные советы и рекомендации по ремонту ПК, чтобы избежать проблем с Windows 10/11? Не стесняйтесь просматривать наши страницы здесь, в Software Tested, чтобы найти ответы.
Продолжить чтение