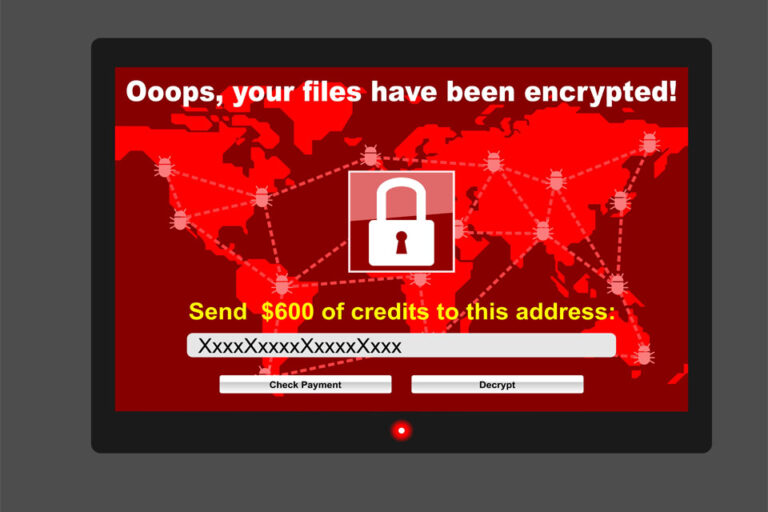Что делать, если нет звука на динамике Bluetooth после сопряжения
Технология Bluetooth изменила способ управления и использования наших устройств в Windows. Большинство компьютерных периферийных устройств, таких как динамики и наушники. Bluetooth позволяет подключать аксессуары к компьютеру без использования проводов или кабелей. Все, что вам нужно сделать, это подключить устройство к компьютеру, и вы будете готовы использовать его в кратчайшие сроки. Никаких сложных процессов настройки и программного обеспечения для установки.
Устройства Bluetooth в большинстве случаев хорошо работают с Windows 10/11, но также известны сбои. Если, например, программное обеспечение устарело или устройство несовместимо с операционной системой компьютера, у вас могут возникнуть проблемы с использованием аксессуаров. Распространенный сценарий — отсутствие звука после сопряжения динамиков Bluetooth.
Было несколько сообщений о том, что пользователи Windows жалуются на то, что, хотя динамик Bluetooth был сопряжен, на компьютере с Windows 10/11 нет звука. Это происходит как для недавно сопряженных, так и для ранее сопряженных динамиков.
Хотя большинство отчетов касалось устройств с Windows 10/11, также были случаи, когда проблема касалась других версий операционной системы Windows, таких как Windows 7 и 8.
Почему нет звука после сопряжения Bluetooth-динамика
Есть несколько причин, по которым у вас возникают проблемы с использованием динамика Bluetooth на компьютере с Windows 10/11, и устаревший драйвер Bluetooth является виновником номер один. Если вы недавно установили обновление для своей ОС или прошло некоторое время с момента последнего обновления драйвера, вам может потребоваться проверить Диспетчер устройств на наличие ожидающих обновлений, которые необходимо установить.
Также возможно, что ваш компьютер отключен или громкость слишком низкая, что заставляет вас думать, что проблема с Bluetooth. Вы должны сначала проверить громкость, прежде чем возиться с настройками Bluetooth.
Еще один аспект, который вам нужно проверить, это то, выключен ли ваш динамик или работает ли он на малой громкости. Вы также должны быть готовы к тому, что у вашего динамика может быть аппаратная проблема.
Как исправить Bluetooth-динамик без звука
Исправление № 1. Обновите драйвер устройства Bluetooth.
- Во-первых, вам нужно записать название продукта и серийный номер набора динамиков. Вы, вероятно, найдете эти детали в руководстве для динамиков.
- Вам также потребуются сведения о платформе Windows. Чтобы проверить, установлена ли у вас 32- или 64-разрядная версия Windows, введите «система» в поле поиска Cortana и выберите «Система».
- Затем откройте веб-сайт производителя динамика и откройте раздел загрузки драйверов на сайте.
- Введите или выберите сведения о беспроводном динамике в поле поиска или в раскрывающихся меню на сайте.
- Затем загрузите самую последнюю версию драйвера для ваших динамиков, совместимую с вашей 32- или 64-разрядной платформой Windows.
- После загрузки драйвера вы, вероятно, сможете запустить программу установки драйвера.
Проблемы с устройством Bluetooth могут быть связаны с устаревшими или поврежденными драйверами. Если драйвер устарел, динамики могут не работать с обновленными платформами или последней версией Bluetooth 5. Таким образом, обновление драйвера может восстановить звук динамика.
Мы настоятельно рекомендуем автоматически обновлять драйверы с помощью программа обновления драйверов. Этот инструмент поддерживается библиотекой всех наиболее часто используемых драйверов в мире, что позволяет ему идентифицировать и быстро исправлять все устаревшие, сломанные или отсутствующие драйверы.
Все, что вам нужно сделать, это установить его, позволить ему просканировать ваш компьютер, а затем выбрать, какие драйверы следует исправить. После того, как ваши драйверы будут обработаны, просто перезагрузите компьютер, и все готово.
Исправление № 2: убедитесь, что ваш ПК с Windows поддерживает Bluetooth.
Если у вас есть более устаревший ноутбук или настольный компьютер, обновленный до Windows 10/11, он может не поддерживать Bluetooth. Поэтому дважды проверьте, совместима ли ваша система с Bluetooth.
В этом сообщении приведены дополнительные сведения о проверке совместимости Bluetooth с диспетчером устройств в Windows 10/11. Если ваш компьютер не поддерживает Bluetooth, вы все равно можете подключить беспроводные динамики с помощью USB-ключа. Вы можете вставить ключ Bluetooth в разъем USB, а затем подключить динамики.
Исправление № 3. Убедитесь, что служба поддержки Bluetooth включена.
- Откройте «Выполнить», нажав сочетание клавиш Windows + R.
- Введите «services.msc» в текстовое поле «Выполнить».
- Нажмите кнопку OK, чтобы открыть окно на снимке экрана непосредственно ниже.
- Дважды щелкните Служба поддержки Bluetooth, чтобы открыть ее окно ниже.
- Выберите «Автоматически» в раскрывающемся меню «Тип запуска», если запуск в данный момент отключен.
- Нажмите кнопку «Пуск» (в окне свойств), чтобы запустить службу поддержки Bluetooth.
- Нажмите Применить > OK, чтобы подтвердить вновь выбранные настройки.
- Возможно, служба поддержки Bluetooth отключена. Если это так, ваши динамики Bluetooth не будут работать.
Исправление № 4: выберите устройство Bluetooth в качестве устройства воспроизведения по умолчанию.
- Щелкните правой кнопкой мыши значок на панели задач и выберите «Устройства воспроизведения», чтобы открыть окно непосредственно под ним.
- Теперь выберите сопряженные динамики Bluetooth, перечисленные на вкладке «Воспроизведение».
- Затем нажмите кнопку «Установить по умолчанию», чтобы выбрать динамики Bluetooth в качестве устройства воспроизведения по умолчанию.
- Нажмите «Применить» и «ОК», чтобы подтвердить новые настройки.
У некоторых пользователей беспроводные динамики заработали, изменив настройки устройства воспроизведения по умолчанию. Для этого необходимо выбрать подключенное по Bluetooth устройство в качестве динамиков по умолчанию.
Исправление № 5: проверьте уровень звука устройства Bluetooth
Кроме того, проверьте уровень звука динамиков Bluetooth в окне его свойств. Вы можете сделать это, щелкнув правой кнопкой мыши динамики на вкладке «Воспроизведение» и выбрав «Свойства».
Затем выберите вкладку «Уровни» и перетащите полосу аудиовыхода в крайнее правое положение. Нажмите «Применить» и «ОК», чтобы закрыть окно.
Исправление № 6: снова подключите динамики Bluetooth.
Повторное сопряжение динамиков Bluetooth также может быть потенциальным решением.
- Чтобы повторно подключить динамики, введите ключевое слово «Bluetooth» в поле поиска Cortana.
- Выберите Bluetooth и другие настройки устройства, чтобы открыть окно, показанное непосредственно ниже.
- Выберите перечисленные беспроводные динамики и нажмите кнопку «Удалить устройство».
- Нажмите кнопку Да для подтверждения.
- Выберите перечисленные динамики Bluetooth и нажмите кнопку сопряжения, чтобы подключить их снова.
Исправление № 7. Откройте средство устранения неполадок с воспроизведением звука.
Windows 10/11 включает средство устранения неполадок с воспроизведением звука, которое может исправить воспроизведение звука. Таким образом, это средство устранения неполадок также может пригодиться для исправления воспроизведения звука на беспроводном динамике.
Вы можете открыть это средство устранения неполадок, нажав кнопку Cortana и введя ключевое слово «воспроизведение звука» в поле поиска.
Выберите «Найти и исправить воспроизведение звука», чтобы открыть окно устранения неполадок на снимке экрана непосредственно ниже.
Исправление № 8. Откройте средство устранения неполадок Bluetooth.
Windows 10/11 также включает средство устранения неполадок Bluetooth, на которое стоит обратить внимание. Вы можете использовать это средство устранения неполадок, чтобы починить беспроводные динамики.
- Откройте приложение Кортана.
- Введите «устранение неполадок» в поле поиска Cortana.
- Выберите «Устранение неполадок», чтобы открыть список средств устранения неполадок Windows, как показано ниже.
- Выберите Bluetooth и нажмите кнопку «Запустить средство устранения неполадок», чтобы открыть окно прямо под ним.
Затем средство устранения неполадок может предоставить потенциальные исправления, которые восстановят звук динамика Bluetooth.
Исправление № 9: убедитесь, что набор динамиков Bluetooth включен.
- Динамики Bluetooth могут быть не включены.
- Чтобы проверить, включен ли набор динамиков, нажмите горячую клавишу Win + X и выберите «Диспетчер устройств», чтобы открыть окно непосредственно ниже.
- Диспетчер устройств
- Дважды щелкните категорию Bluetooth Radios, чтобы развернуть список беспроводных устройств.
- Знак со стрелкой вниз указывает на то, что устройство не включено. Если ваше беспроводное устройство имеет значок со стрелкой вниз, щелкните его правой кнопкой мыши и выберите Включить в контекстном меню.
Есть большая вероятность, что некоторые из этих разрешений исправят ваши динамики Bluetooth, чтобы они снова воспроизводили звук. Если нет, то может быть аппаратная проблема с динамиками; поэтому убедитесь, что они работают с альтернативным устройством, таким как планшет или телевизор.
Вы можете отремонтировать динамики или, возможно, заменить комплект, если они все еще находятся в течение гарантийного срока производителя.