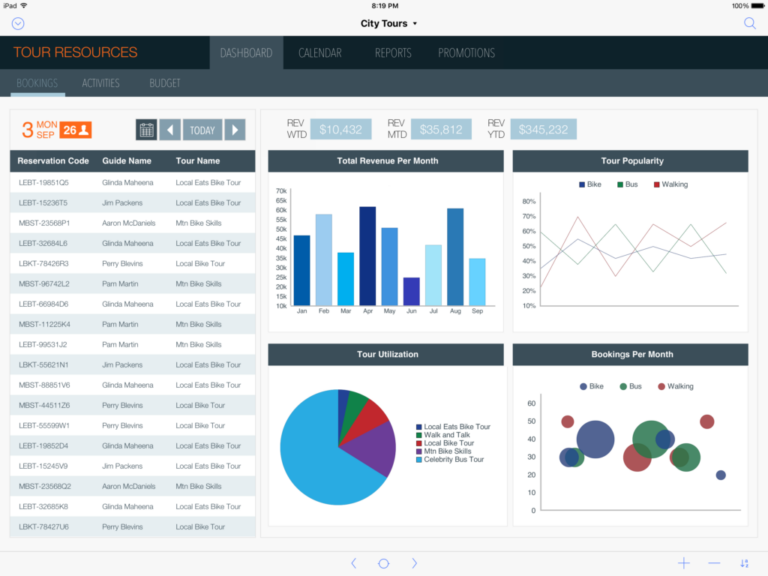Что делать, если панель задач стала белой на компьютере с Windows 10/11
Недавно ряд пользователей Windows 10/11 сообщили, что панель задач Windows 10/11 внезапно стала белой. Это заставило их думать, что посторонние могли получить доступ к их компьютерам. К счастью, вскоре выяснилось, что проблема несерьезная. Ведь изменился только цвет. Но что такое панель задач и почему она становится белой в Windows 10/11?
Что такое панель задач?
Панель задач широко используется для просмотра активных приложений и проверки времени и даты. Поскольку он имеет множество параметров персонализации, вы можете изменить его цвет и размер, закрепить на нем полезные приложения, переместить его в другое место на экране или изменить расположение кнопок на нем. Вы также можете заблокировать его, чтобы сохранить все ваши параметры.
К сожалению, как и в случае с другими элементами и программами на вашем компьютере, в нем могут возникать баги и ошибки. Во-первых, он может стать белым в случайное время.
Почему панель задач становится белой в Windows 10/11?
Часто, когда Windows 10/11 обновляет ваши системные файлы, некоторые из ваших настроек немного сбиваются. Хотя эта проблема только визуальная, многие пользователи недовольны, когда она возникает.
Когда панель задач становится белой в Windows 10/11, это не влияет на функции и функции вашей системы. Единственная проблема заключается в том, что из-за белого фона сложно найти и отличить закрепленные приложения и значки.
Что делать, если панель задач в Windows 10/11 стала белой?
Есть много способов решить эту проблему с панелью задач. Мы перечислим их ниже:
Решение № 1. Перезагрузите компьютер.
Иногда все, что нужно вашему компьютеру, — это старая добрая перезагрузка. Возможно, он уже давно включен. Чтобы перезагрузить компьютер, перейдите в меню Windows, нажмите кнопку питания и выберите «Перезагрузить».
Решение № 2. Проверьте настройки цвета.
Возможно, вы только что установили белый цвет панели задач. Чтобы убедиться в этом, выполните следующие действия:
- Щелкните правой кнопкой мыши в любой части рабочего стола.
- Выберите Персонализировать.
- Перейдите в раздел «Цвета».
- Включите переключатель рядом с Показывать цвет в меню «Пуск», на панели задач и в центре уведомлений.
- Если вы предпочитаете использовать определенный цвет, отключите параметр «Автоматически выбирать цвет акцента из моего фона».
- Перейдите в раздел Выберите свой цветовой акцент.
- Выберите предпочтительный вариант цвета.
- Сохраните новые настройки.
- Перезагрузите компьютер, если изменения не вступят в силу.
Решение № 3. Измените региональные настройки Windows 10/11.
Если первые два решения не помогли, измените региональные настройки вашего компьютера. Вот как:
- Нажмите клавиши Windows + X.
- Выберите Настройки.
- Когда вы окажетесь в окне «Настройки», нажмите «Время и язык».
- Выберите Регион.
- Выберите место, где Кортана недоступна. Ваши варианты включают Сенегал, Самоа, Тайвань и Габон.
- Далее нажмите кнопку Пуск.
- Нажмите на фотографию своего профиля пользователя.
- Выберите Выйти.
- Войдите в свою учетную запись еще раз.
- Повторите шаги с 1 по 5 в этом решении, чтобы сбросить настройки региона.
Решение № 4. Внесите изменения в системный реестр.
Прежде чем попробовать это решение, убедитесь, что вы уже создали точку восстановления на своем компьютере с Windows. Таким образом, если вы совершите ошибку в процессе настройки значений в системном реестре, вы сможете легко их восстановить.
Получив точку восстановления, выполните следующие действия, чтобы внести изменения в системный реестр:
- Нажмите комбинацию Windows + R на клавиатуре, чтобы открыть диалоговое окно «Выполнить».
- В текстовое поле введите regedit и нажмите Enter.
- В этот момент должен открыться редактор реестра. Находясь на нем, перейдите в это место: HKEY_CURRENT_USER -> Software -> Microsoft -> Windows -> CurrentVersion -> Search -> Flighting -> 0 -> WhiteSearchBox.
- Дважды щелкните раздел «Значение».
- Установите его на 0.
- Нажмите «ОК».
- Перезагрузите компьютер.
Решение № 5. Измените режим приложения по умолчанию.
Операционная система Windows 10/11 предлагается в двух различных режимах: темном и светлом. Если вы включили светлый режим, возможно, панель задач станет полностью белой, так как все элементы вашей системы будут вынуждены переключиться на более светлый цвет. С другой стороны, если включен темный режим, ваш пользовательский интерфейс и все другие диалоговые окна станут черными. Других элементов в светлом режиме не будет.
Если вы подозреваете, что могли непреднамеренно включить светлый режим, из-за чего панель задач стала белой, то вам следует сделать следующее:
- Нажмите кнопку «Пуск».
- Найдите маленький значок шестеренки, чтобы запустить приложение «Настройки».
- Перейдите к опции «Персонализация».
- Щелкните Цвета.
- Прокрутите вниз, пока не найдете параметр «Выберите режим приложения по умолчанию».
- Выберите Темный.
- В одно мгновение все в вашей системе станет черным. В дополнение к этому, ваш пользовательский интерфейс также перейдет в темный режим.
Решение № 6: проконсультируйтесь с экспертом.
Если ничего не помогает, в крайнем случае обратитесь к специалисту по Windows 10/11 и проконсультируйтесь с ним. Если ваш компьютер все еще находится на гарантии, вам не нужно сильно беспокоиться о стоимости ремонта. Однако, если ваш компьютер старый, будьте готовы заплатить больше.
Убедитесь, что вы посещаете аккредитованную мастерскую по ремонту компьютеров. Вы бы хотели, чтобы эксперт проверил ваш компьютер на предмет надежного исправления.
Решение № 7. Освободите ценное системное пространство.
В некоторых редких случаях нежелательные и ненужные файлы могут привести к тому, что панель задач станет белой. Как мы все знаем, вредоносные объекты и вирусы бывают разных форм. Когда они атакуют, мы никогда не можем сказать, что именно произойдет. Они могут либо нанести непоправимый ущерб вашему компьютеру, либо просто привести к тому, что панель задач станет белой.
Тем не менее, стоит подготовиться. Возьмите за привычку освобождать ценное системное пространство на вашем компьютере. Вы можете сделать это вручную или использовать сторонний инструмент для ремонта ПК автоматизировать процесс поиска и удаления ненужных файлов.
Резюме
В этой статье мы перечислили 7 быстрых решений проблемы с белой панелью задач на компьютерах с Windows 10/11. Вам не обязательно пробовать их все. Начните с самого первого исправления и двигайтесь вниз, пока не найдете работающее решение.
Мы хотели бы знать, помогло ли вам какое-либо из этих решений. Прокомментируйте свой опыт ниже.