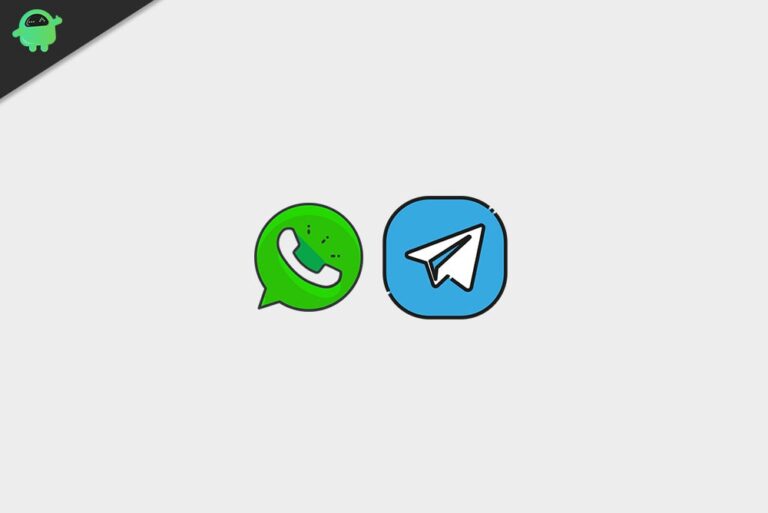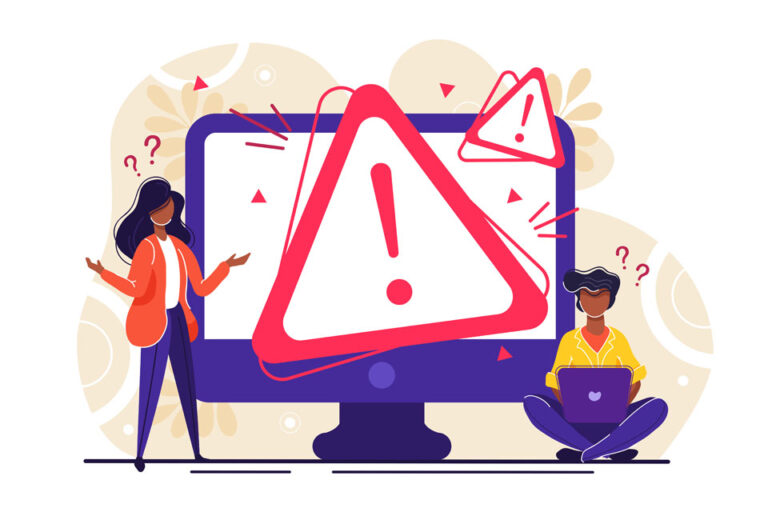Что делать, если Skype зависает при звонке или использовании камеры в Мохаве
А, Скайп. Он послан прямо с небес для тех, кто хочет совершать бесплатные личные и деловые звонки через Интернет. Популярная программа обещает беспрепятственную голосовую и видеосвязь, где вы можете связаться с любым человеком в любой точке мира, у которого есть Skype и подключение к Интернету.
Но жизнь не идеальна, как и Skype не всегда работает на 100 процентов. Некоторые пользователи зафиксировали сбой при использовании службы, когда Skype зависает всякий раз, когда они включают камеру и пытаются сделать видеозвонок. Их общий знаменатель? Они только что обновили свою операционную систему Mac до Mojave.
Ранее мы обсуждали, как исправить проблемы со Skype после получения обновления Mojave.
Skype зависает при использовании камеры или во время разговора
Пока не паникуйте, если обнаружите, что Skype зависает в Мохаве при использовании камеры и связанных с ней настроек. По данным службы поддержки Skype, у пользователей macOS Mojave (10.14) могут возникнуть проблемы с неработающим видео. «Мы работаем над этой проблемой и надеемся, что вскоре она заработает правильно», — отмечает Skype на своей странице поддержки.
Но как насчет вашей острой необходимости выяснить, что не так, и быстро решить эту проблему? Вот несколько полезных исправлений, которые можно попробовать:
Настройте права доступа к камере и микрофону вашего Mac соответствующим образом
Mojave на самом деле содержит новые функции безопасности, когда пользователь должен дать Skype разрешение на доступ к камере и микрофону. Его панель ограничения приложений содержит пару новых переключателей для микрофона Mac, а также встроенную камеру FaceTime. Если эти переключатели отключены по умолчанию и без необходимых разрешений, такое приложение, как Skype, не может захватывать видео, а также записывать звук, даже в фоновом режиме.
Поэтому, если вы открываете Skype в первый раз, вам нужно будет предоставить системе ваше явное разрешение на использование камеры или микрофона вашего Mac.
Выполните следующие простые шаги и проверьте, работает ли Skype снова нормально:
- Перейдите в Системные настройки.
- Щелкните значок Безопасность и конфиденциальность.
- Перейдите на вкладку «Конфиденциальность», расположенную вверху.
- Перейдите в левый столбец и нажмите «Камера» или «Микрофон», чтобы управлять разрешениями приложений.
- Установите флажки напротив Skype или другого приложения, которому вы хотите предоставить доступ к камере или микрофону. В то же время снимите флажки для приложений, для которых вы не хотите предоставлять разрешение.
Дождитесь появления всплывающего сообщения о том, что изменения вступят в силу после перезапуска приложения. В диалоговом окне будет задан вопрос: хотите ли вы, чтобы macOS автоматически закрывала приложение от вашего имени, или вы предпочитаете сделать это самостоятельно позже? Посмотрите, решена ли проблема с зависанием Skype.
Перезагрузите компьютер
Еще один удобный способ решить проблемы с камерой — перезагрузить Mac. Полностью выключите свой Mac вместо того, чтобы выбирать только опцию «Перезагрузить», которая закроет ваш текущий сеанс и временно отключит Mac, но оставит вашу оперативную память нетронутой.
Выключение вашего Mac очистит вашу оперативную память и завершит все существующие процессы, включая тот, который может мешать правильной работе камеры.
Обновите свой скайп
Если ваша камера Mac плохо работает со Skype, возможно, она несовместима с этим приложением. Например, видеозвонки с использованием приложения Skype могут не пройти, если вы или человек на другой стороне используете устаревшую версию Skype или вер. 2.8 или старше. Совершение видеозвонков и использование камеры требуют, чтобы обе стороны использовали последнюю версию Skype.
Начните обновление до последней версии Skype, подтвердив, какой номер версии вы используете на своем компьютере или мобильном телефоне. Если у вас версия 7 или ниже, загрузить последнюю версию для Mac.
Установите обновления безопасности для Mac
Используя ту же философию, что и выше, возникающие проблемы с камерой можно решить, установив обновление безопасности, доступное для вашего Mac. Apple считает важным включать важные исправления ошибок в каждый выпуск сборки, поэтому крайне важно, чтобы вы обновляли свое программное обеспечение до последней доступной версии.
Чтобы получить обновления для macOS Mojave:
- Выберите «Системные настройки» в меню Apple.
- Нажмите «Обновление ПО», чтобы проверить наличие обновлений.
- Если есть доступные обновления, нажмите кнопку «Обновить сейчас», чтобы установить их. Вы также можете нажать «Подробнее», чтобы найти подробную информацию о каждом обновлении, и выбрать установку только определенных обновлений.
Обратите внимание: когда в обновлении программного обеспечения указано, что ваш Mac обновлен, операционная система и все ее приложения также обновлены, включая iTunes, Safari, Сообщения, Почту, Календарь, Книги, Фото и FaceTime. В будущем вы также сможете автоматически устанавливать обновления, выбрав параметр «Автоматически обновлять мой Mac».
Не забывайте регулярно оптимизировать свой компьютер, очищая его от мусора, ненужных файлов и других пожирателей пространства с помощью надежного инструмента оптимизатора для Mac. Иногда эти ненужные файлы могут мешать стабильной работе вашего компьютера и таких приложений, как Skype.
Заключительные примечания
Надеемся, что шаги, которые мы описали выше, помогут исправить Skype, когда он зависает в Мохаве, будь то при использовании камеры или другой функции для голосового или видеовызова. Вы также можете обнаружить, что аналогичные проблемы со Skype не работают на вашем MacBook, поэтому мы перечисляем отдельные исправления для этого набора проблем.
Сталкивались ли вы с зависанием Skype и другими проблемами в Мохаве? Нам любопытно узнать, как вы успешно их исправили — дайте нам знать в комментариях!
Продолжить чтение