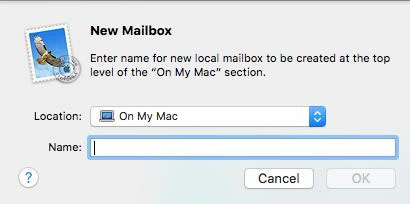Что делать, если случайно удалился Explorer.exe
В фоновом режиме работает множество процессов Microsoft. Без них Windows не может нормально работать. Одним из них является Explorer.exe.
Для чего нужен Explorer.Exe?
Этот процесс, также называемый процессом проводника Windows, представляет собой оболочку графического пользовательского интерфейса Windows. Это позволяет вам видеть ваши папки, файлы и жесткие диски.
За прошедшие годы проводник Windows претерпел множество изменений. А в последних версиях она стала системой управления файлами на основе задач.
В типичной настройке этот процесс работает просто отлично. Однако бывают случаи, когда он заражается вредоносными программами и повреждается. Когда это произойдет, многие захотят, чтобы его сразу удалили. Опять же, это будет иметь неблагоприятные последствия для ПК.
Как устранить ошибки, связанные с Explorer.exe
Если вы столкнулись с ошибками в explorer.exe, просто выполните следующие действия:
- Создайте точку восстановления системы, чтобы убедиться, что у вас есть резервная копия реестра.
- Запустите диспетчер задач, одновременно нажав клавиши CTRL + SHIFT + ESC.
- Перейдите в «Файл» и выберите «Новая задача (Выполнить)».
- В текстовое поле введите regedit.
- Нажмите ОК.
- Найдите этот раздел реестра: HKEY_LOCAL_MACHINE\SOFTWARE\Microsoft\Windows NT\CurrentVersion\Image File Execution.options.
- Если вы заметили подразделы с именами проводник.exe или же iexplorer.exe, удалите их. Это могут быть вирусы, а значит, их нужно удалить как можно скорее.
- Выйдите из редактора реестра.
- Перезагрузите компьютер.
На этом этапе ваш процесс explorer.exe должен быть восстановлен до рабочего состояния по умолчанию, все вирусы уже должны быть удалены.
Что делать, если Explorer.exe был удален?
А что, если случайно удалить explorer.exe? Что происходит и что делать?
Как уже упоминалось, explorer.exe отвечает за пользовательский интерфейс Windows. Это позволяет вам просматривать ваши жесткие диски, файлы и папки в организованном порядке. Без него есть вероятность, что вы не сможете получить доступ ни к одному из файлов, которые есть в вашей системе.
Итак, если вы случайно удалите его, все, что вам нужно сделать, это выполнить восстановительную установку.
В процессе восстановительной установки вы устанавливаете Windows поверх существующей установки Windows 10/11, используя файл установочного носителя. Обычно это делается для исправления поврежденных системных файлов или сохранения приложений и папок.
Для выполнения процесса ремонта, установки вам потребуется следующее:
- ISO-файл Windows 10/11 того же выпуска, архитектуры и языка.
- Резервная копия ваших файлов
- Устройство Windows 10/11, которое загружается в безопасном режиме.
В процессе установки с восстановлением будут удалены следующие элементы:
- Все пользовательские шрифты и значки
- Все обновления Windows
Прежде чем приступить к ремонтной установке, обратите внимание на следующее:
- Вы можете выполнить восстановительную установку Windows 10/11 только в Windows 10/11. Вы не можете сделать это в безопасном режиме.
- Вам необходимо иметь не менее 8,87 ГБ свободного места.
- Установочный носитель, который вы должны использовать, должен иметь тот же выпуск и ту же сборку, что и тот, который в настоящее время установлен на вашем устройстве с Windows 10/11. В противном случае процесс завершится неудачей.
- Установочный носитель должен быть на том же языке.
- Если вы используете 32-разрядное устройство Windows 10/11, вам следует использовать 32-разрядный USB или ISO.
- Если вы используете 64-битное устройство Windows 10/11, вам следует использовать 34-битный USB или ISO.
Вот как выполнить ремонтную установку:
Откройте установочный файл Windows 10/11.
- Дважды щелкните файл setup.exe. Согласитесь с условиями лицензии, нажав Принять.
- Измените настройки обновления на «Не сейчас».
- Появится окно подтверждения. Нажмите “Далее.
- В следующем окне обязательно отметьте параметры «Установить Windows 10/11» и «Сохранить личные файлы и приложения».
- Нажмите «Установить».
- Нажмите кнопку «Далее» еще раз, чтобы начать процесс установки. В этот момент ваш компьютер несколько раз перезагрузится. Но после второго перезапуска вы увидите экран прогресса.
- Когда вы достигнете 100 процентов, вам будет предложено войти в систему.
- Введите свой опыт работы из коробки (OOBE), чтобы настроить параметры.
- Проверьте все, прежде чем нажимать «Далее».
- Наконец, вы увидите свой рабочий стол. Это свидетельствует о том, что вы успешно выполнили ремонтную установку.
Кроме того, вы можете выполнить следующие шаги, чтобы выполнить ремонтную установку:
- Download the Инструмент для создания носителя Windows 10/11.
- После этого откройте инструмент и выберите параметр «Обновить этот компьютер сейчас».
- Теперь сядьте поудобнее, подождите и расслабьтесь. Ваш ПК позаботится обо всех шагах за вас, пока вам не потребуется войти в систему.
После успешной восстановительной установки Windows 10/11 вы можете ожидать следующие изменения:
- Пользовательские шрифты теряются.
- Вам необходимо восстановить соединение Wi-Fi.
- Выполните обновления Windows для последующей сборки, которую вы используете, до восстановительной установки.
- Установите языки отображения и загрузки.
- Переустановите пользовательские системные значки.
Нижняя линия
В следующий раз, когда вы случайно удалите explorer.exe из Windows 10/11, не паникуйте. Вместо этого выполните ремонтную установку. Если вы считаете, что этот процесс слишком сложен для вас, не стесняйтесь обращаться за помощью к профессионалам. В противном случае вы нанесете больше вреда своему компьютеру.
После восстановительной установки мы также предлагаем запустить восстановление системы с использованием надежных инструменты для ремонта ПК. Таким образом, вы можете исправить любые проблемы или проблемы, связанные со случайным удалением файла explorer.exe.
Какие другие обходные пути вы предлагаете, если пользователи случайно удалят файл explorer.exe в Windows 10/11? Мы хотели бы знать. Пожалуйста, поделитесь своими мыслями ниже.
Продолжить чтение