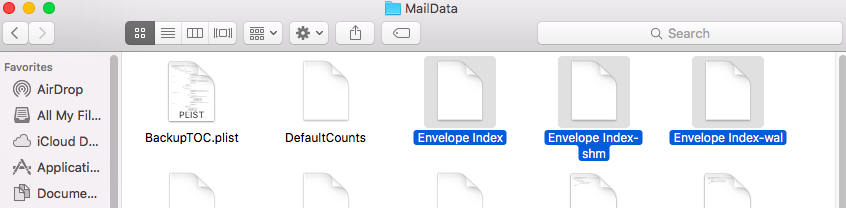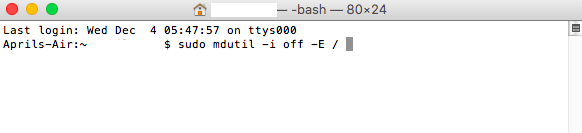Что делать, если смарт-почтовые ящики не работают на вашем Mac
macOS предлагает несколько функций, которые делают нашу жизнь более организованной. Одна из этих функций называется Smart Group и представляет собой отличный способ управления информацией в адресной книге Mac. Вы можете создать смарт-группу для своих контактов, принадлежащих к одной категории. Например, ваши друзья по колледжу, с которыми вы встречаетесь и пьете кофе каждую первую пятницу месяца, или ваша баскетбольная команда, которой нужно встречаться для тренировок каждый день.
Вы можете легко поддерживать связь с этими группами людей, используя одну смарт-группу. Вы можете составить одно электронное письмо в приложении «Почта» и отправить его в созданную вами смарт-группу вместо того, чтобы вводить их адреса электронной почты один за другим. Это сэкономит вам много времени и усилий, особенно когда вам нужно отправить группе несколько писем.
К сожалению, некоторые пользователи Mac недавно жаловались на проблемы при использовании Smart Group в почте, особенно после обновления до macOS Catalina. Согласно сообщениям, функция Smart Group не работает после установки новейшей версии macOS. Когда пользователи пытаются ввести смарт-группу в поле адреса, приложение «Почта» не распознает группу и не может получить соответствующие адреса электронной почты.
В некоторых случаях смарт-группа распознается Почтой, но в поле адреса не отображаются контакты. Другие смогли использовать Smart Group, но адреса электронной почты были неверными, и большинство из них были удаленными контактами. Затронутые пользователи отметили, что Smart Group нормально работала с Mail в предыдущей версии macOS, а проблема появилась только после обновления до Catalina. Ввод адресов электронной почты один за другим кажется единственным обходным путем, но этот метод кажется непрактичным, если вам нужно ввести десятки адресов электронной почты.
Почему группа Smart Mail не работает в Catalina?
Поскольку у большинства пользователей, сообщивших об этой проблеме, возникли проблемы со Smart Group после установки macOS Catalina, вполне возможно, что новая macOS где-то сломала что-то, что повлияло на работу этой функции. Ошибка может быть связана с устаревшим или несовместимым программным обеспечением.
Устаревшее почтовое приложение также может быть причиной этой проблемы. Обновление до новой macOS означает также обновление ваших приложений, чтобы обеспечить их бесперебойную работу с новой операционной системой. Это особенно актуально для крупных обновлений, таких как Catalina.
Другая возможная причина, по которой ваши умные почтовые ящики не работают на Mac, — это сломанный или поврежденный файл .plist. В файле .plist хранятся все настройки и предпочтения ваших приложений, и любая проблема с файлом приведет к тому, что приложение не будет работать должным образом или не будет работать вообще. В этом случае файл .plist, связанный с приложением «Почта» или приложением «Контакты», может быть поврежден, в результате чего группа Smart Mail не будет работать в Catalina.
Помимо этих факторов, вредоносное ПО и ненужные файлы также могут вызывать эту ошибку на вашем Mac. Какой бы ни была причина, проникновение в корень проблемы очень помогает найти лучшее решение.
Как исправить, что группа Smart Mail не работает в Catalina
Функция Smart Group должна сделать нашу жизнь намного проще, а не вызывать больше головной боли. Если приложению «Почта» не удается распознать созданную вами смарт-группу или адреса электронной почты отображаются неправильно, вот несколько быстрых обходных путей, которые вы можете попробовать, прежде чем вытаскивать большие пушки:
- Перезапустите приложение «Почта», нажав «Выйти из почты» в меню «Почта» или нажав Command + Q. Перезапустите приложение, щелкнув значок «Почта» в Dock.
- Организуйте свои контакты, удалив устаревшие или неверные.
- Сканируйте свой компьютер на наличие любых вредоносных программ, которые могут нанести ущерб вашему Mac, и удалите их с помощью приложения для защиты от вредоносных программ.
- Удалите все ненужные файлы, которые потребляют ресурсы вашего компьютера и мешают системным процессам. Вы можете использовать надежный очиститель Mac, например, приложение для восстановления Mac, чтобы выполнить эту работу.
- Перезагрузите компьютер и попробуйте еще раз отправить электронное письмо в свою смарт-группу.
Если вышеуказанные шаги не работают, вы можете продолжить решения, описанные ниже:
Исправление № 1: выполните жесткую перезагрузку почтового приложения.
Если простой перезапуск приложения «Почта» не работает, попробуйте другой метод перезагрузки, указанный ниже, чтобы посмотреть, поможет ли он:
- Закройте приложение «Почта», нажав Command + Q или выбрав «Почта» > «Выйти из почты» в верхнем меню.
- Удерживайте кнопку Shift, затем нажмите на приложение Почта, чтобы перезапустить его.
- Снова закройте приложение «Почта». Повторите этот процесс дважды или трижды.
- Перезагрузите свой Mac.
- Откройте свою почту и посмотрите, можете ли вы теперь использовать функцию смарт-группы.
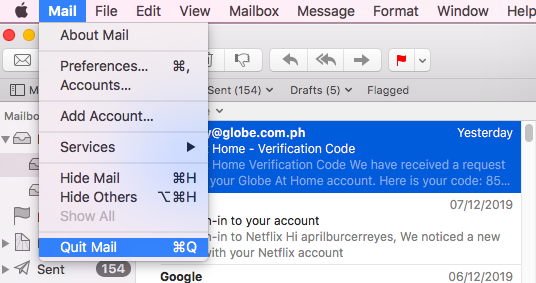
Исправление № 2: удалите настройки почтового приложения.
Поврежденный файл .plist является одной из причин, по которой у вас возникают проблемы с использованием Smart Group в приложении Почта. Чтобы решить эту проблему, вы можете попробовать удалить файл .plist, связанный с приложением Почта, чтобы сбросить настройки приложения. Вам не нужно беспокоиться об удалении файла .plist, потому что новый файл будет создан, как только вы снова откроете приложение «Почта».
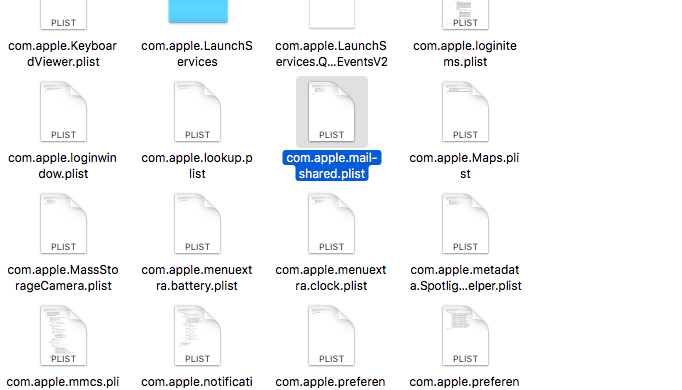 Вот шаги для удаления файла .plist:
Вот шаги для удаления файла .plist:
- Закройте приложение «Почта», если оно запущено.
- В Finder щелкните меню «Перейти».
- Удерживая клавишу Option, нажмите «Библиотека».
- Найдите папку «Настройки» и откройте ее.
- Найдите файл .plist, связанный с приложением Почта, и переместите его в корзину.
- Затем вернитесь в библиотеку и выберите «Контейнеры» > com.apple.mail > «Данные» > «Библиотека» > «Сохраненное состояние приложения».
- Находить com.apple.mail.savedState и также переместите его в корзину.
- Затем перейдите в «Библиотека» > «Почта» > «MailData» и перетащите следующие файлы в корзину.
- Индекс конверта
- Конверт Index-shm
- Индекс конверта

- Закройте библиотеку и перезапустите приложение «Почта», чтобы проверить, можете ли вы теперь отправить электронное письмо в свою смарт-группу.
Исправление № 3: выключите электронную почту, а затем включите ее снова.
Иногда проблема заключается в настройках индексации используемого вами почтового провайдера. Если ваш провайдер электронной почты плохо работает с новой функцией поиска почты Spotlight в Catalina, вы, вероятно, столкнетесь с проблемами при использовании Smart Group. Чтобы решить эту проблему, вы можете попробовать отключить поставщика услуг электронной почты в разделе «Учетные записи Интернета», а затем снова включить его через некоторое время.
Сделать это:
- Щелкните меню Apple, затем выберите «Системные настройки» > «Учетные записи Интернета».
- Выберите поставщика услуг электронной почты, с которым у вас возникли проблемы.
- Снимите все отмеченные галочки справа (Почта, Контакты, Календари, Сообщения, Заметки и т.д.)
- Закройте окно и перезагрузите Mac.
- После перезагрузки компьютера вернитесь к учетным записям Интернета и снова включите поставщика услуг электронной почты, которого вы отключили. В некоторых случаях вам необходимо снова войти в систему, чтобы снова получить доступ к электронной почте.

После включения попробуйте отправить электронное письмо в свою смарт-группу, чтобы узнать, решена ли проблема с индексацией.
Исправление № 4: перезагрузите Spotlight.
macOS Catalina интегрировала поиск почты в Spotlight, но эта новая функция также может испортить другие существующие функции на вашем Mac, такие как Smart Group. В этом случае перезапуск Spotlight должен помочь решить проблему. Сделать это:
- Запустите Терминал из папки «Утилиты».
- Скопируйте и вставьте следующую команду, чтобы остановить Spotlight и удалить индексирование: sudo mdutil -i выкл -E /
- Нажмите Ввод.
- Скопируйте и вставьте эту команду, чтобы снова включить Spotlight: sudo mdutil -i вкл/
- Нажмите Enter и закройте окно.

Исправление № 5: удалите свою смарт-группу и создайте новую.
Если ничего не помогает, последний вариант — удалить смарт-группу, с которой у вас возникли проблемы, и повторно добавить ее в Контакты. Чтобы удалить смарт-группу, нажмите «Контакты» > «Смарт-группы», затем выделите группу, которую хотите удалить. Нажмите клавишу «Удалить», затем нажмите кнопку «Удалить» в сообщении с подтверждением.
Чтобы повторно добавить смарт-группу, выполните следующие действия: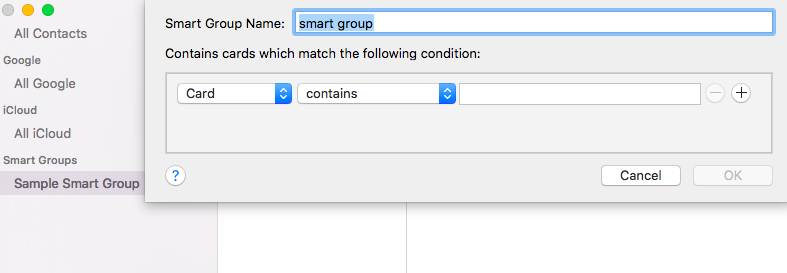
- В окне «Контакты» наведите указатель мыши на «Смарт-группы», пока не появится кнопка (+).
- Нажмите кнопку «Добавить» и введите название группы.
- Укажите критерии группы с помощью меню. Когда вы добавляете свои критерии, контакты, соответствующие этой категории, будут автоматически добавлены в группу.
После создания новой смарт-группы попробуйте отправить электронное письмо с помощью приложения «Почта», чтобы проверить, работает ли оно.
Резюме
Функция «Умная группа» — отличный способ упорядочить контакты и связаться с определенной группой людей. Вам не нужно вводить их индивидуальные адреса электронной почты один за другим, если вы хотите отправить им электронное письмо. Все, что вам нужно сделать, это ввести имя смарт-группы в поле адреса, и оно автоматически заполнит его адресами электронной почты контактов, принадлежащих к группе.
Если по какой-то причине группа Smart Mail не работает в Catalina, просто следуйте приведенному выше руководству по устранению неполадок, чтобы узнать, какая из них работает.