Что делать, если вы не видите некоторые шрифты в темном режиме Мохаве
Темный режим — это функция многих современных устройств, популярность которой растет. Свет, излучаемый экраном смартфонов и планшетов, воздействует на организм новыми и ранее неизведанными способами. Таким образом, производители устройств, такие как Apple, помогают устранить негативные последствия экранного времени, вводя такие функции, как Dark Mode.
Например, свет, исходящий от электронных устройств, может нарушить ваш сон. Он делает это, подавляя выработку мелатонина, поддерживая бдительность мозга и пробуждая вас, и это лишь некоторые из них.
Несколько месяцев назад мы сообщали, что на компьютерах Mac официально не развернут темный режим. Но macOS Mojave недавно представила темный режим, который предлагает пользователям приятный для глаз вид и помогает сохранять концентрацию. Темный режим использует темную цветовую схему, которая применяется ко всей системе, в том числе к приложениям, поставляемым с Mac. Сторонние приложения также могут использовать его.
Но что, если вы не видите шрифт в Mojave Dark Mode? Сообщается, что некоторые шрифты в Mojave Dark Mode слишком темные, что мешает пользователям заниматься своими обычными делами. Считайте эту статью своим кратким руководством по решению этой проблемы.
Как активировать темный режим на Mac
Включить темный режим на вашем Mac относительно легко. Выполните следующие три быстрых шага:
- Выберите «Системные настройки» в меню Apple.
- Щелкните Общие.
- Выберите «Темный» в параметрах «Внешний вид», расположенных в верхней части окна.
В последнее время ряд пользователей Mac в Интернете задокументировали свои трудности при чтении определенных шрифтов в темном режиме. Один пользователь рассказал, как шрифты его существующих Secure Notes оставались черными и, следовательно, неразборчивыми в темном режиме Mojave. Ему было интересно, как преобразовать свои записи, чтобы они снова стали разборчивыми.
Другие пользователи жаловались, что текст в окнах связки ключей был темным и нечитаемым в темном режиме.
Судя по онлайн-отзывам, темный режим в macOS Mojave в целом работает хорошо, но в некоторых приложениях он лучше, чем в других. Это превосходно в Фото и iTunes, где цвета часто выходят за пределы экрана. Тем не менее, это может сделать чтение рутиной в приложениях, ориентированных на текст.
Темный режим Мохаве: текст слишком темный, чтобы его можно было увидеть?
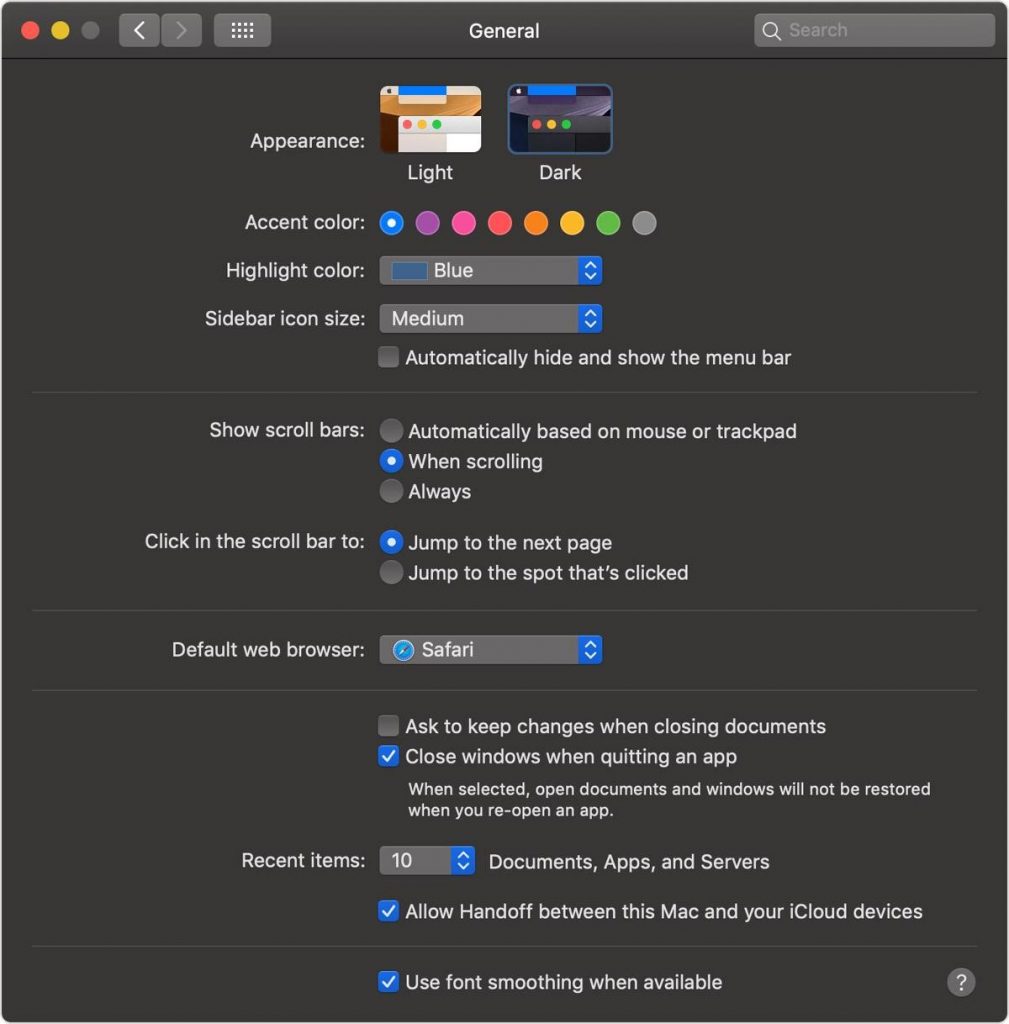
Шрифты темного режима, которые не видны, могут быть повторяющейся и, следовательно, раздражающей проблемой. Но долго терпеть этот вопрос не нужно. Для начала узнайте, как темный режим работает с определенными приложениями и функциями Apple. Они здесь:
- Почта — вы можете использовать светлый фон для сообщений электронной почты, когда включен темный режим. Для этого откройте Почту. Выберите «Почта» > «Настройки» и нажмите «Просмотр» Снимите флажок «Использовать темный фон для сообщений».
- Safari — браузер не позволяет темному режиму изменять внешний вид своих веб-страниц. Вы можете, однако, использовать Safari Reader для чтения содержимого в темном режиме.
- Заметки – Используйте светлый фон для заметок, когда включен темный режим. Для этого откройте Notes и выберите Notes > Preferences. После этого снимите флажок Использовать темный фон для содержимого заметки.
- TextEdit — использование светлого фона для документов при включенном темном режиме. Откройте программу, затем выберите «Вид» > «Использовать темный фон для Windows». Обратите внимание, что для этого требуется macOS Mojave 10.14.2 или более поздней версии.
- Карты — у вас может быть светлый фон для карт, когда включен темный режим. Просто откройте «Карты» и выберите «Вид» > «Использовать тёмную карту».
- Динамический рабочий стол. Активируется ли темный режим при использовании динамического рабочего стола? Рабочий стол может измениться на темное неподвижное изображение. Изменять этот параметр, перейдя в настройки «Рабочий стол и экранная заставка».
Считаете ли вы, что текст или определенные шрифты слишком темные или просто нечитаемы в определенном приложении? Если да, мы рекомендуем вам выйти из этой программы и перезапустить ее. Посмотрите, сохраняется ли проблема или это временный сбой, который можно решить путем перезагрузки.
Вот простое решение, если у вас возникли проблемы с просмотром заметок в темном режиме:
- Откройте заметку. Выберите «Показать заметку».
- Выделите весь текст.
- Щелкните правой кнопкой мыши выделенный текст. Затем выберите меню «Шрифт» > «Показать цвета».
- На цветном виджете выбрал цвет. Скорее всего, это белый цвет, когда вы находитесь в темном режиме.
- Повторите для всех ваших заметок.
Вместо того, чтобы создавать защищенную заметку с нуля, вы также можете попробовать этот быстрый хак. Следуй этим шагам:
- Вырежьте и вставьте текст в Notes. Там он будет отображаться как белый текст.
- Не снимая выделения с текста, перейдите в «Формат» > «Шрифт» > «Показать цвета». Измените цвет на задний.
- Вырежьте и вставьте текст обратно в свою защищенную заметку, где он, надеюсь, теперь белый.
Независимо от того, находитесь ли вы в светлом или темном режиме, регулярно очищайте и оптимизируйте свой Mac, чтобы избежать проблем во время работы приложений. Авторитетный инструмент оптимизатора Mac сканирует ваш Mac на наличие всевозможного мусора. Кроме того, он оптимизирует вашу оперативную память, освобождая место для активных приложений. Он также предлагает настройки энергосбережения и помогает избавиться от ненужных приложений и других пожирателей пространства.
Заключительные примечания
Темный режим в macOS Mojave может стать раем для многих пользователей, например, для тех, кто использует свой Mac ночью. Ночное и чрезмерное использование экрана связано с бессонницей и нарушением циркадных ритмов; это также может вызвать стресс, зрительное напряжение и усталость. Технологические гиганты, такие как Apple, представили Dark Mode как способ настроить интерфейсы компьютеров или смартфонов для использования в ночное время.
Но использование темного режима не обходится без ряда проблем, включая невидимые шрифты. В этом случае мы надеемся, что информация, которую мы предоставили в этом руководстве, поможет решить эту проблему.
Как вы справлялись со слишком темными шрифтами или плохо читаемым текстом в темном режиме? Поделитесь своим опытом ниже!





