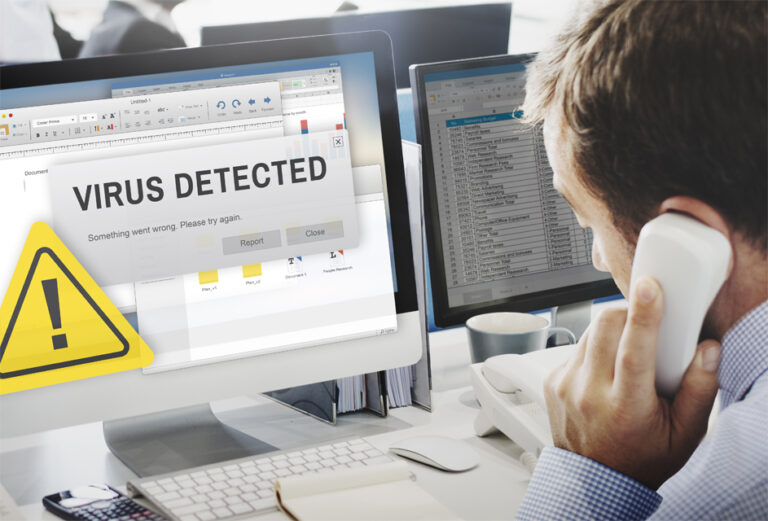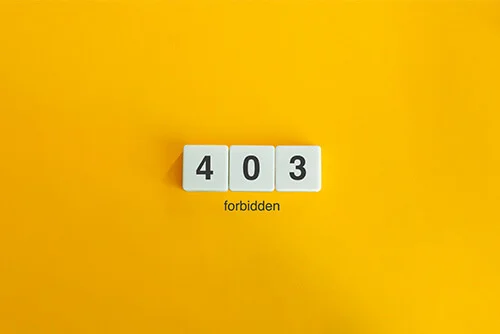Что такое история файлов для Windows 10/11
Разве это не расстраивает? Вы внесли несколько изменений в документ, но случайно сохранили поверх настоящей копии документа. Внезапно ваша тяжелая работа исчезла в мгновение ока. Хорошая новость заключается в том, что в Windows 10/11 есть удобная функция, которая может спасти положение. Он называется «История файлов Windows 10/11».
Что может сделать история файлов для Windows 10/11?
История файлов Windows 10/11 — это удобная утилита, которую можно использовать для резервного копирования старых версий файлов, пока вы над ними работаете. Он даже может хранить файлы на внешнем жестком диске для быстрого доступа в будущем.
Со временем ваша библиотека растет за счет прошлых версий файлов. Это упрощает восстановление файлов из различных моментов времени.
Например, ваш начальник предпочитает форматирование первой версии файла, но вы его уже удалили. С помощью истории файлов вы можете легко получить правильную версию документа.
Как получить доступ к истории файлов в Windows 10/11
История файлов — это встроенная утилита Windows. Это означает, что вам не нужно ничего скачивать.
Чтобы получить к нему доступ, перейдите в «Панель управления» или «Настройки». Чтобы получить подробное руководство, выполните следующие действия:
- Перейти к настройкам.
- Перейдите в раздел «Обновление и безопасность».
- Посетите вкладку Резервное копирование.
- На этом этапе вам нужно добавить внешний жесткий диск. Нажмите кнопку + и выберите опцию «Добавить диск».
- Затем вам будет предложено выбрать внешний диск. Выберите нужный внешний диск.
Как активировать историю файлов
История файлов начнет архивировать ваши данные, только если вы ее активируете. Итак, как вы его активируете?
- Перейдите в строку поиска и введите история файлов.
- Нажмите Enter и нажмите на первый элемент в результатах поиска.
- В открывшемся окне включите Автоматически создавать резервные копии моих файлов.
- По умолчанию все файлы и папки должны сохраняться в папке пользователя. Если вы хотите удалить их, а также другие файлы в истории файлов, нажмите «Дополнительные параметры».
- Отсюда шаги должны быть такими же простыми, как нажатие кнопки «Добавить папку».
Как получить доступ к старым версиям файла
После активации истории файлов Windows 10/11 вы сможете перемещаться и изучать, как она работает. Чтобы начать, выполните следующие действия:
- Щелкните правой кнопкой мыши Проводник.
- Щелкните Свойства.
- Здесь у вас будет легкий доступ к архивным версиям файлов. Вы увидите общее количество изменений файла и даты внесения изменений.
Стоит ли использовать историю файлов Windows 10/11?
Со всеми удобствами, которые приносит история файлов Windows 10/11, вы думаете, что это отличная утилита? Что ж, это правда. На самом деле, трудно придумать причины, чтобы не использовать его. Возможно, единственное предлагаемое улучшение, которое мы можем придумать, — это если вам не нужно включать его вручную. К тому времени вы можете просто щелкнуть правой кнопкой мыши файл и выбрать восстановление прошлых версий, если это необходимо.
Подведение итогов
Да, история файлов действительно полезная и простая в использовании утилита. Однако его не следует использовать в качестве замены полной резервной копии системы. В случае сбоя Windows или отказа вашего аппаратного компонента вам все равно понадобится надежный файл резервной копии для восстановления ваших документов и системных файлов.
Чтобы гарантировать, что никакая вредоносная сущность не заразит вашу систему, убедитесь, что вы установили надежный инструмент для защиты от вредоносных программ для защиты вашего ПК и запускайте регулярное сканирование с помощью инструмент для ремонта ПК чтобы избавиться от ненужного системного мусора, занимающего значительное место на жестком диске.
Вы пробовали использовать историю файлов раньше? Поделитесь с нами своим опытом!