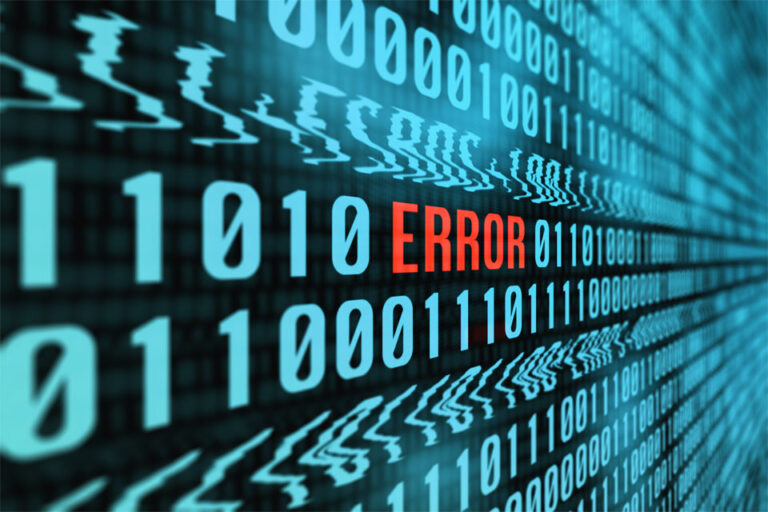Что такое код ошибки 0xc0000135 в Windows 10/11?
Код ошибки 0xc0000135 в Windows 10/11 — это проблема, которая обычно возникает при возникновении проблем или конфликтов между вашим компьютером и сторонней программой. Часто Windows выдает эту ошибку, когда вы пытаетесь запустить приложение, для которого требуется .NET Framework.
Причины ошибки 0xc0000135 в Windows 10/11
Существует много потенциальных причин ошибки 0xc0000135 в Windows 10/11. Но опять же, наиболее распространенной причиной является конфликт между сторонними приложениями, установленными на вашем компьютере. Другие возможные причины включают следующее:
- поврежденные системные файлы
- ненужный системный хлам
- устаревшие драйверы устройств
- неполная установка приложений
- сохраненный кеш
Как исправить 0xc0000135 в Windows 10/11
Чтобы исправить код ошибки Windows 10/11 0xc0000135, попробуйте любой из следующих обходных путей:
Исправление № 1: выполните чистую загрузку
Если на вашем компьютере присутствуют ненужные системные и кеш-файлы, может возникнуть код ошибки 0xc0000135. Чтобы исправить это, выполните чистую загрузку, выполнив следующие действия:
- Откройте утилиту «Выполнить» с помощью сочетания клавиш Windows + R.
- Тип msconfig в текстовое поле и нажмите Это запустит мастер настройки системы.
- Перейдите на вкладку Общие.
- Выберите «Выборочный запуск» и снимите флажок «Загрузить элементы автозагрузки».
- Перейдите в раздел «Службы» и установите флажок рядом с параметром «Скрыть все службы Microsoft».
- Щелкните Отключить все.
- Нажмите ОК.
- В этот момент появится окно с просьбой перезагрузить компьютер.
Кроме того, вы можете использовать надежный инструмент для восстановления ПК, чтобы избавиться от ненужных системных файлов от вашего имени. Один из инструментов, который мы рекомендуем, это Ремонт ПК Outbyte.
Исправление № 2: обновите устаревшие драйверы устройств
В некоторых случаях код ошибки 0xc0000135 в Windows 10/11 появляется после установки обновления Windows. Если это так, есть вероятность, что один из драйверов вашего устройства больше не поддерживается вашей новой ОС Windows. Итак, вам нужно обновить его.
Вот как:
- Щелкните правой кнопкой мыши меню «Пуск» и выберите «Диспетчер устройств».
- Проверьте, есть ли желтые восклицательные знаки рядом с именами драйверов устройств в списке. Если да, нажмите > А затем щелкните правой кнопкой мыши имя драйвера.
- Выберите Обновить драйвер.
- Теперь вам будут показаны два варианта. Выберите Автоматический поиск для обновления программного обеспечения драйвера.
- Следуйте инструкциям на экране, чтобы завершить процесс. Подождите, пока Windows найдет подходящий драйвер устройства и обновит обновленную версию.
- После завершения процесса перезагрузите компьютер.
Исправление № 3: используйте утилиту проверки системных файлов
Вполне вероятно, что поврежденные системные файлы также вызывают код ошибки 0xc0000135 в Windows 10/11. Чтобы исправить поврежденные системные файлы, используйте утилиту проверки системных файлов.
Ниже подробная инструкция, как это сделать:
- В строке поиска Cortana введите командная строка и нажмите Enter.
- Щелкните правой кнопкой мыши первый соответствующий результат и выберите «Запуск от имени администратора».
- При появлении запроса нажмите Да.
- Командная строка уже должна быть запущена. Введите sfc/scannow введите команду в командную ссылку и нажмите Enter, чтобы начать поиск поврежденных системных файлов.
- Пока Windows ищет, убедитесь, что вы ничего не делаете. После этого перезагрузите компьютер.
Исправление № 4. Установите обновленную версию .NET Framework.
Хотя это случается редко, код ошибки 0xc0000135 в Windows 10/11 также может быть вызван устаревшей версией .NET Framework. Чтобы обновить его, следуйте инструкциям ниже:
- Откройте панель управления.
- Перейдите в «Программы» и выберите «Программы и компоненты».
- В появившемся окне найдите любой файл или форму, связанную с .NET Framework.
- Удалите дубликаты файлов, щелкнув их правой кнопкой мыши и выбрав «Удалить».
- Затем обновите версию .NET Framework, посетив официальный сайт Microsoft и загрузив последнюю версию.
- После загрузки установите .NET Framework и перезагрузите компьютер.
Подведение итогов
Ошибка 0xc0000135 может не нанести серьезного физического ущерба вашему компьютеру с Windows, но она определенно повлияет на вашу производительность. Итак, если вы когда-нибудь столкнетесь с кодом ошибки, мы предполагаем, что вы знаете, что делать. Добавьте эту страницу в закладки, чтобы иметь быстрый справочник или руководство в будущем.