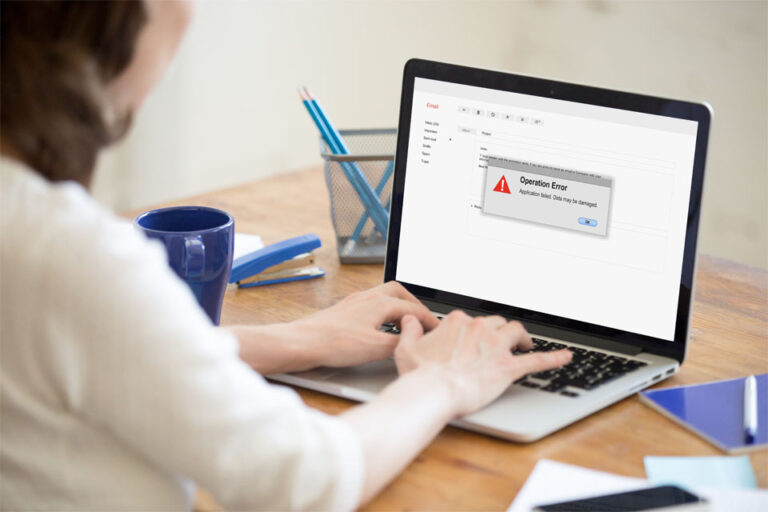Что такое код ошибки 0xc1010103 в Windows 10/11
Итак, вы пытаетесь воспроизвести только что загруженный файл фильма с помощью медиаплеера по умолчанию в Windows 10/11, но получаете сообщение об ошибке «Не удается воспроизвести. Выберите что-нибудь другое для игры. Этот элемент находится в формате, который мы не поддерживаем. Код ошибки 0xc1010103». Что вы должны сделать?
Что ж, мы понимаем, что эта ошибка воспроизведения 0xc1010103 может быть очень неприятной, особенно если вы ждали месяцы, чтобы загрузить этот фильм. Но не волнуйтесь, потому что мы вас прикроем. В этой статье мы обсудим, что это за ошибка, и предложим несколько возможных исправлений.
Что вызывает ошибку 0xc1010103
Ошибка 0xc1010103 возникает, когда пользователь Windows пытается воспроизвести видеофайл с помощью медиаплеера по умолчанию. Это просто предполагает, что Windows не поддерживает формат файла.
Вы можете спросить, что вызывает появление этого кода ошибки, когда на самом деле Windows поддерживает несколько типов файлов, включая MKV? Есть много причин, по которым отображается этот код ошибки. Мы перечислили некоторые из них ниже:
- Временный сбой — вы только что установили последнее обновление Windows? Тогда вполне вероятно, что это вызывает проблему. Возможно, временный сбой вызван файлом во временной папке. Если вы подозреваете, что причиной появления ошибки 0xc1010103 является временный сбой, вам не о чем беспокоиться, потому что в конечном итоге она исчезнет, как только Windows очистит эту папку. Тем не менее, вы можете решить проблему самостоятельно, используя средство устранения неполадок воспроизведения видео.
- Поврежденный драйвер графического процессора. Еще одним возможным виновником ошибки 0xc1010103 является поврежденный драйвер графического процессора. В этом случае вы можете решить проблему, запустив компьютер в безопасном режиме и удалив все активные видеоадаптеры. Подробнее о том, как это сделать, будет рассказано ниже.
- Нежелательные файлы. Нежелательные файлы являются одной из самых известных причин ошибок Windows. Они мешают вашим системным процессам, вызывая случайное появление ошибок. Вот почему эксперты всегда рекомендуют проводить регулярное сканирование, чтобы избавиться от этих нежелательных файлов.
Как исправить ошибку 0xc1010103 в Windows 10/11
Некоторые пользователи Windows успешно избавились от кода ошибки, просто перезагрузив свои компьютеры. Однако, если простой перезапуск не работает, попробуйте любое из приведенных ниже решений.
Решение № 1. Используйте средство устранения неполадок воспроизведения видео
Если вы только что установили обновление Windows, возможно, ошибка появляется из-за сбоя во временной папке приложения «Видео». С помощью средства устранения неполадок воспроизведения видео некоторые пользователи Windows устранили ошибку.
Вот как запустить средство устранения неполадок воспроизведения видео, чтобы исправить ошибку 0xc1010103:
- Откройте диалоговое окно «Выполнить», нажав комбинацию Windows + R. А затем введите ms-settings: устранение неполадок в текстовое поле. Нажмите Enter, чтобы открыть средство устранения неполадок.
- Когда откроется средство устранения неполадок, перейдите в правую часть окна и найдите параметр «Найти и устранить другие проблемы».
- Нажмите «Воспроизведение видео» и нажмите «Запустить средство устранения неполадок», чтобы запустить утилиту.
- На этом этапе подождите, пока утилита завершит процедуры запуска. Затем он продолжит начальное сканирование. Если он обнаружит потенциальную проблему, нажмите «Применить это исправление», чтобы устранить ее.
- После этого перезагрузите компьютер и проверьте, устранена ли проблема.
Решение № 2. Обновите драйверы графического процессора
Если код ошибки 0xc1010103 постоянно отображается независимо от типа файла, который вы пытаетесь открыть, возможно, проблема связана с драйверами вашего графического процессора. Это распространено среди ноутбуков с Windows, оснащенных как выделенным, так и встроенным графическим процессором.
Чтобы решить эту проблему, некоторые затронутые пользователи пытались повысить скорость своих компьютеров в безопасном режиме. После этого они удалили драйверы дисплея и заменили их обновленной версией.
Вот подробная инструкция, что делать:
- Откройте диалоговое окно «Выполнить» с помощью Windows + R. В текстовое поле введите ms-настройки: восстановление и нажмите Enter, чтобы открыть вкладку «Восстановление» в настройках «Обновление и безопасность».
- Перейдите в «Расширенный запуск» и нажмите «Перезагрузить сейчас». После подтверждения вашего действия ваш компьютер перезагрузится прямо в меню расширенного запуска.
- После перезагрузки перейдите в раздел «Устранение неполадок» и выберите «Дополнительные параметры».
- Щелкните Параметры запуска.
- В этот момент ваш компьютер снова перезагрузится. Но на этот раз вы попадете прямо в меню «Параметры запуска». Оказавшись там, нажмите клавишу F4, чтобы загрузить компьютер в безопасном режиме.
- После завершения последовательности запуска нажмите сочетание клавиш Windows + R, чтобы открыть диалоговое окно «Выполнить». В текстовое поле введите devmgmt.msc и нажмите Enter, чтобы запустить диспетчер устройств.
- Щелкните меню «Видеоадаптеры», чтобы развернуть его, и удалите драйверы для ваших графических устройств, щелкнув их правой кнопкой мыши и выбрав «Удалить устройство». Обратите внимание, что если вы используете ноутбук со встроенным и выделенным графическим процессором, вам необходимо удалить оба.
- Закройте диспетчер устройств и снова нажмите комбинацию Windows + R, чтобы открыть диалоговое окно «Выполнить». Теперь введите appwiz.cpl в текстовое поле и нажмите Enter, чтобы получить доступ к разделу «Программы и компоненты».
- Проверьте список установленных приложений и удалите все, что подписано производителем вашего графического процессора (Intel Graphics, AMD или NVIDIA). Обычно эти приложения группируются по издателю. Чтобы удалить их, щелкните правой кнопкой мыши каждый из них и выберите «Удалить». После этого следуйте инструкциям на экране, чтобы завершить процесс удаления.
- После удаления приложений и их драйверов перезагрузите компьютер в обычном режиме. Это может занять некоторое время, поэтому вам придется дождаться завершения последовательности запуска.
- Теперь откройте предпочитаемый браузер и посетите веб-сайт производителя вашего графического процессора. Найдите последнюю версию драйвера для вашей модели графического процессора и загрузите ее.
- Убедитесь, что вы загружаете совместимую версию. Перезагрузите компьютер в последний раз.
- Попробуйте воспроизвести видео еще раз и посмотрите, сохраняется ли ошибка.
Решение № 3. Удалите все ненужные файлы
Чем дольше вы пользуетесь компьютером, тем больше накапливается нежелательных файлов. Регулярно удаляйте эти файлы, чтобы улучшить скорость и производительность вашего компьютера и предотвратить ошибки.
Чтобы удалить ненужные файлы, вы можете просмотреть все папки на своем компьютере и удалить все подозрительные файлы. Однако мы не рекомендуем этого делать, особенно если вы не знакомы с этими файлами. Удаление важного системного файла может привести только к новым проблемам.
Мы предлагаем вам использовать надежный инструмент для ремонта ПК вместо. Всего за несколько кликов все ненужные файлы будут удалены с вашего компьютера. Это так просто!
Подведение итогов
Надеюсь, приведенные выше решения помогут. Если вы пытаетесь воспроизвести видео, но ошибка 0xc1010103 продолжает беспокоить вас, попробуйте любое из приведенных выше решений. Воспользуйтесь средством устранения неполадок воспроизведения видео или обновите графические драйверы.
Знаете ли вы другие способы устранения ошибки 0xc1010103? Дайте нам знать об этом в комментариях.