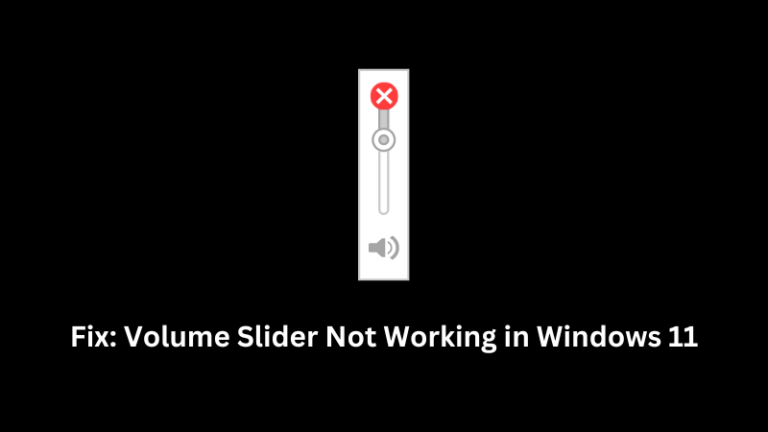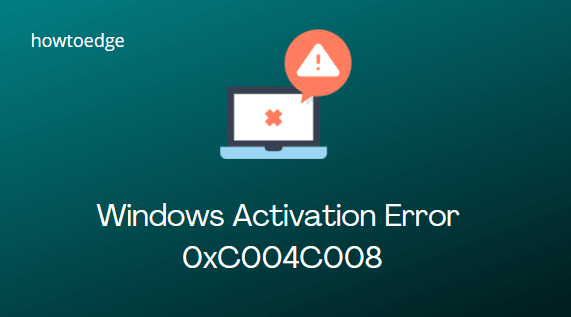Что такое код ошибки исключения 0xe06d7363 и как его исправить
Вы столкнулись с кодом ошибки 0xe06d7363 при запуске любого приложения, процесса или служб в Windows? Что ж, вы не одиноки, так как несколько других пользователей жаловались на это на разных форумах Windows. Эта ошибка обычно сопровождается следующим сообщением об ошибке – «Неизвестное программное исключение», код ошибки «0xe06d7363».
В этом руководстве мы рассмотрим причины, которые могли вызвать эту ошибку, а также пять различных способов ее устранения на вашем устройстве. Давайте подробно рассмотрим решения –

Что вызывает код ошибки 0xe06d7363?
Код ошибки 0xe06d7363 обычно возникает, когда в вашей системе отсутствуют некоторые важные распространяемые пакеты, такие как расширения Visual C ++. И это появляется только тогда, когда вы пытаетесь запустить процесс или операцию, требующую запуска Visual C ++ на вашем ПК. Таким образом, можно решить эту проблему, просто загрузив и установив последнюю версию распространяемого пакета Visual C ++ для Visual Studio.
Помимо этого, ошибка 0xe06d7363 также может возникнуть, когда ваша система соответствует одному из следующих условий:
- Несовместимые программы
- Вирусы, заражающие файлы ядра
- Конфликтующие сторонние приложения или службы
- Ошибка реестра
Исправить код ошибки исключения 0xe06d7363 в Windows
Вот что вы можете сделать, чтобы исправить ошибку неизвестного программного исключения 0xe06d7363 на ПК с Windows 11 или 10:
1]Переустановите распространяемый пакет Visual C ++ для Visual Studio.
Как указано выше, если на вашем устройстве отсутствуют важные распространяемые пакеты, вы должны сталкиваться с такими ошибками снова и снова. Чтобы решить эту проблему, выполните следующие действия:
- Прежде всего, посетите Официальный сайт Microsoft чтобы загрузить последнюю версию Visual C ++.
- Выберите свой язык в раскрывающемся меню и нажмите «Загрузить».
- Отметьте все флажки, посмотрите общий размер файла в разделе «Сводка загрузки» и нажмите «Далее».
- Система немедленно начнет загрузку всех файлов, которые вы выбрали ранее.
- Дождитесь завершения загрузки установочного файла. Когда это закончится, дважды щелкните по нему, например, «vcredist.exe».
- Следуйте инструкциям на экране рядом с завершением установки Visual Studio 12 на свой компьютер.
После успешной установки Visual C ++ на свое устройство дважды щелкните его значок, чтобы запустить это приложение. Сделайте так, как он просил, и после этого ошибка 0xe06d7363 исчезнет.
2]Остановите все сторонние приложения, загрузившись в безопасном режиме.
Если неизвестная ошибка программного обеспечения 0xe06d7363 все еще возникает, это может быть связано с некоторыми конфликтующими приложениями, запущенными на вашем компьютере. Загрузите компьютер в безопасном режиме и посмотрите, решит ли это проблему, с которой вы боретесь. Безопасный режим – это встроенное состояние Windows, которое при активации останавливает все сторонние приложения и службы. Вот как войти в состояние чистой загрузки в Windows –
- Нажмите Win + R для запуска диалогового окна “Выполнить”.
- Введите здесь «msconfig» и нажмите OK, это вызовет окно конфигурации системы.
- Сначала перейдите на вкладку Services. Установите флажок слева от «Скрыть все службы Microsoft» и нажмите «Отключить все».

- Затем перейдите на вкладку Boot. Здесь установите флажок Безопасная загрузка в разделе Параметры загрузки. По умолчанию это включит Минимальный переключатель.
- Нажмите «Применить», затем «ОК», чтобы войти в состояние чистой загрузки на вашем ПК.
- Поскольку этот режим отключает все внешние приложения и службы, ошибка 0xe06d7363 должна исчезнуть к настоящему времени.
3]Выполните очистку диска
Ошибка 0xe06d7363 также может возникать, когда на диске мало или совсем нет места на диске для эффективного запуска программ в Windows. Чтобы решить эту проблему, вы можете попробовать запустить инструмент очистки диска.
4]Запустите сканирование SFC и DISM
Если ни один из вышеперечисленных обходных путей не решает вышеуказанную проблему, попробуйте запустить сканирование – SFC и DISM. В основном это встроенные служебные программы Windows, которые позволяют пользователям сканировать системные файлы / изображения Windows на наличие ошибок и помогают восстановить поврежденные, поврежденные или отсутствующие файлы.
Вот как их запустить в Windows 11/10 –
- Нажмите Win + S, чтобы открыть окно поиска.
- Введите «CMD» в текстовое поле. Щелкните правой кнопкой мыши верхний результат и выберите параметр – Запустить от имени администратора.
- На консоли с повышенными привилегиями введите «sfc / scannow» и нажмите Enter.

- Инструмент SFC просканирует все защищенные системные файлы и заменит поврежденные файлы кэшированной копией.
- Вы можете свернуть командную строку, чтобы она продолжала работать в фоновом режиме. Обычно проверка всех системных файлов занимает 10-15 минут. Однако это может занять несколько минут, в зависимости от размера диска.
- Когда сканирование SFC завершится, выполните команду восстановления DISM. Для этого скопируйте / вставьте приведенный ниже код в CMD и нажмите Enter –
DISM / Онлайн / Очистка-Образ / RestoreHealth

- Приведенная выше команда проверит образ Windows на наличие возможных ошибок и исправит их. Как и при сканировании SFC, для завершения процесса сканирования / восстановления может потребоваться 10-15 минут.
Затем перезагрузите компьютер и посмотрите, устранит ли это ошибку 0xe06d7363 или связанные с ней проблемы.
5]Проверьте жесткий диск на наличие битых секторов.
Следуя приведенным выше решениям, необходимо устранить код ошибки 0xe06d7363 в Windows. На компьютерах, где эта ошибка сохраняется, следует проверить жесткий диск на наличие битых секторов. Несколько пользователей подтвердили, что они получили этот код ошибки из-за аппаратного сбоя. Вот как вы можете сканировать жесткий диск –
- Запустите командную строку от имени администратора. Введите следующее и нажмите Enter –
CHKDSK / r
- Эта команда не запустится, поскольку том в настоящее время используется. Вместо этого он спросит, хотите ли вы инициировать проверку диска при перезагрузке ПК.
- Введите «Y» и нажмите Enter, чтобы выровнять сканирование жесткого диска.

- Затем перезагрузите компьютер, и после этого CHKDSK возобновит работу.
- После завершения сканирования прочтите предоставленный отчет.
Замените жесткий диск, если в результатах сканирования была обнаружена проблема. Я надеюсь, что это руководство поможет устранить ошибку 0xe06d7363 на вашем устройстве. Если у вас есть другие решения, которые работают в вашем случае, поделитесь ими в комментариях ниже.