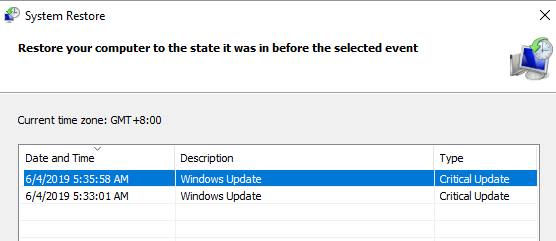Что такое код ошибки резервного копирования Windows 0x8100002F?
Вы делаете резервную копию файлов Windows, когда сталкиваетесь с кодом ошибки резервного копирования 0x8100002F? Если это так, то эта статья может быть просто полезной. Этот код ошибки может появиться при попытке скопировать системные файлы или при создании образа системы. Но что бы ни вызывало этот код ошибки, хорошая новость заключается в том, что его можно легко устранить.
Что такое код ошибки резервного копирования 0x8100002F и что вызывает его появление? Мы узнаем больше об этом коде ошибки в следующих разделах.
Что вызывает код ошибки резервного копирования Windows 0x8100002F?
Код ошибки 0x8100002F возникает по разным причинам. А в разделе ниже мы перечислили некоторых потенциальных виновников, которые обычно вызывают проблему.
- Библиотека резервных копий содержит настраиваемые папки. Эта ошибка может появиться при попытке создать резервную копию библиотеки, содержащей настраиваемые папки. В этом конкретном сценарии лучшее решение — переместить папку библиотеки из пути профиля пользователя в новое место за пределами текущего пути. Кроме того, вы можете принудительно создать резервную копию и просто игнорировать пользовательские папки.
- Резервное копирование Windows не может создать резервную копию файлов в папках «Контакты», «LocalLow» и «Поиск». Еще одним возможным виновником кода ошибки является утилита резервного копирования Windows, которая принудительно создает файлы резервных копий, которых на самом деле нет на компьютере. Лучшее решение для этого — проигнорировать сообщение или исключить файлы в папках и продолжить создание резервной копии через меню «Настройки резервного копирования».
- Существует существующая проблема в расширенном интерфейсе хост-контроллера NVIDIA USB. Если вы используете расширенный интерфейс хост-контроллера NVIDIA USB, значит, вы нашли другого потенциального виновника. Если вы подозреваете, что это ваш случай, вы можете удалить драйвер устройства NVIDIA и разрешить запуск его универсального эквивалентного драйвера.
- Ошибки жесткого диска блокируют процессы. Если на диске, для которого вы хотите создать резервную копию, есть поврежденные сектора, рекомендуется сначала устранить любые поверхностные проблемы.
- Вредоносные программы прерывают процесс резервного копирования. Вредоносные программы и вирусы печально известны тем, что вызывают ошибки на компьютерах с Windows. Если вредоносное ПО заразило ваше устройство и помешало процессу резервного копирования, избавьтесь от угрозы, чтобы устранить сообщение об ошибке.
Теперь, когда мы определили потенциальных виновников кода ошибки 0x8100002F, пришло время узнать, что делать с кодом ошибки резервного копирования Windows 0x8100002F.
Как исправить код ошибки резервного копирования Windows 0x8100002F
Ниже приведены несколько простых исправлений, которые могут устранить код ошибки 0x8100002F.
Исправление № 1. Запустите утилиту CHKDSK.
CHKDSK — это удобная утилита, предназначенная для проверки жесткого диска на наличие поврежденных секторов, ошибок и проблем с системными файлами, а также для их устранения. Его также можно использовать для исправления кода ошибки 0x8100002F.
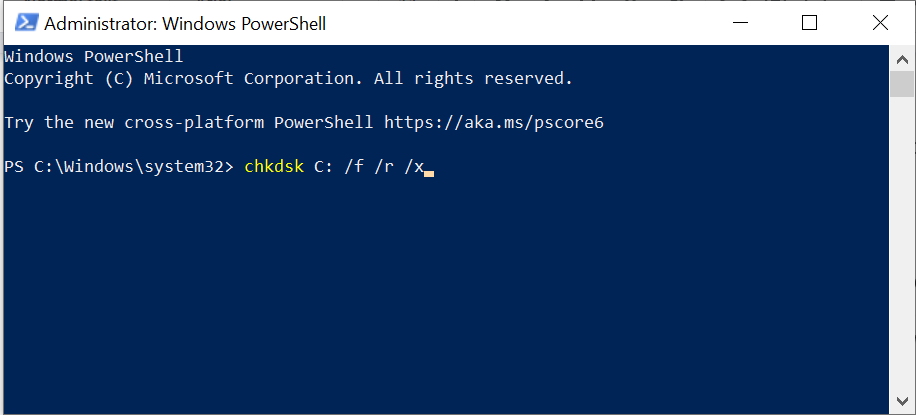 Чтобы запустить утилиту CHKDSK, выполните следующие действия:
Чтобы запустить утилиту CHKDSK, выполните следующие действия:
- Войдите в свою учетную запись Windows.
- Нажмите клавишу Windows, чтобы открыть меню «Пуск».
- Нажмите на поле поиска.
- Вход команда в командную строку.
- Щелкните правой кнопкой мыши наиболее релевантный результат поиска.
- Выберите «Запуск от имени администратора».
- В командной строке введите chkdsk C:/f/r/x команду и нажмите Enter.
- Дождитесь завершения сканирования. CHKDSK позаботится о любой обнаруженной проблеме.
Исправление № 2. Запустите инструмент SFC или DISM.
Помимо утилиты CHKDSK, в Windows 10/11 есть другие утилиты, которые вы можете использовать для устранения кода ошибки 0x8100002F: инструменты SFC и DISM. В то время как первый инструмент используется для поиска поврежденных системных файлов и их исправления, второй восстанавливает поврежденные файлы образов Windows и компоненты Магазина Windows.
Чтобы запустить утилиту SFC, сделайте следующее:
- Нажмите клавиши Windows + X, чтобы запустить меню WinX.
- Выберите Командная строка (Администратор), чтобы запустить командную строку с повышенными привилегиями.
- Далее введите sfc/scannow команду в командную строку.
- Нажмите Enter.
- Дождитесь завершения процесса восстановления.
- После этого перезагрузите компьютер.
Чтобы запустить сканирование DISM, выполните следующие действия:
- Нажмите клавиши Windows + X, чтобы запустить меню WinX.
- Выберите Командная строка (Администратор), чтобы открыть командную строку с повышенными привилегиями.
- Введите DISM /Online /Cleanup-Image /ScanHealth команду и нажмите Enter.
- Дождитесь завершения сканирования и перезагрузите компьютер.
- Проверьте, появляется ли по-прежнему код ошибки.
Исправление № 3: используйте редактор реестра.
Возможно, в редакторе реестра существуют некоторые ненужные ключи профиля пользователя, вызывающие появление кода ошибки. Удалив эти ключи, вы сможете устранить код ошибки 0x8100002F.
Однако перед удалением этих разделов реестра целесообразно сделать резервную копию ваших разделов реестра, чтобы вы могли легко восстановить их в случае чего.
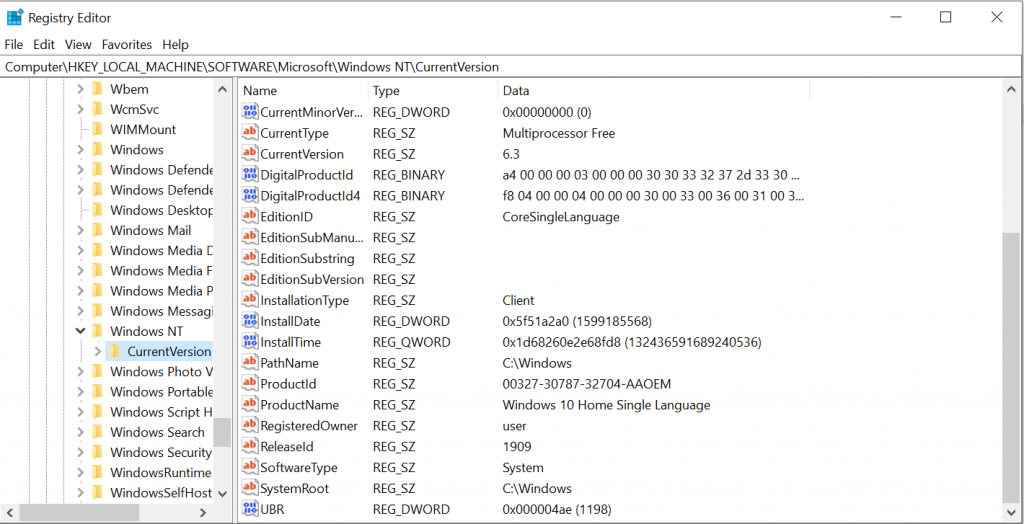 Теперь, чтобы удалить ненужные ключи профиля пользователя, вот что вам нужно сделать:
Теперь, чтобы удалить ненужные ключи профиля пользователя, вот что вам нужно сделать:
- Запустите редактор реестра.
- Перейдите по этому пути: HKEY_LOCAL_MACHINE > ПРОГРАММНОЕ ОБЕСПЕЧЕНИЕ > Microsoft > Windows NT > CurrentVersion > ProfileList.
- Нажмите на любую папку под ключом ProfileList.
- Найдите строку ProfileImagePath. Если вы не можете ее найти, значит, с папкой все в порядке. В противном случае удалите всю папку.
- Повторяйте вышеуказанные шаги, пока не проверите все папки в ProfileList.
Исправление № 4. Перенесите папки или файлы, вызывающие ошибку.
Бывают случаи, когда файл или папка могут вызвать появление ошибки. Фактически, согласно сообщениям, некоторые пользователи столкнулись с этой ошибкой при попытке скопировать папку «Контакты» в свой профиль пользователя. И чтобы решить эту проблему, они просто переместили проблемный файл или папку в другое место за пределами профиля пользователя.
Чтобы продолжить это решение, найдите проблемную папку, проверьте ее путь, а затем переместите ее в другое место. Это исправление помогло многим затронутым пользователям.
Чтобы получить подробное руководство о том, как переместить проблемную папку, выполните следующие действия:
- Когда вы увидите код ошибки, проверьте указанное место. Это даст вам представление о проблемной папке.
- А затем откройте проводник.
- Перейдите в нужное место и щелкните правой кнопкой мыши нужную папку.
- Выберите Вырезать.
- Переместите его в другую папку за пределами текущей папки.
- После перемещения папки повторите попытку резервного копирования и проверьте, решена ли проблема.
Исправление № 5: используйте внешний диск для создания резервной копии.
Если вы используете физический жесткий диск для создания резервной копии, возможно, вы увидите код ошибки 0x8100002F и процесс резервного копирования не будет завершен.
В этом случае попробуйте использовать внешний диск для создания резервной копии. Независимо от ситуации всегда полезно иметь резервную копию в другом месте. Таким образом, если ваш физический жесткий диск будет поврежден или поврежден, у вас будет еще один удобный диск.
Исправление № 6: используйте сторонний инструмент резервного копирования.
Часто код ошибки появляется из-за проблемы со встроенным средством резервного копирования Windows. Итак, используйте сторонний инструмент резервного копирования для резервного копирования ваших системных файлов. Выполните быстрый поиск в Интернете надежных и эффективных инструментов резервного копирования для Windows 10/11.
Вот некоторые рекомендуемые инструменты резервного копирования для Windows: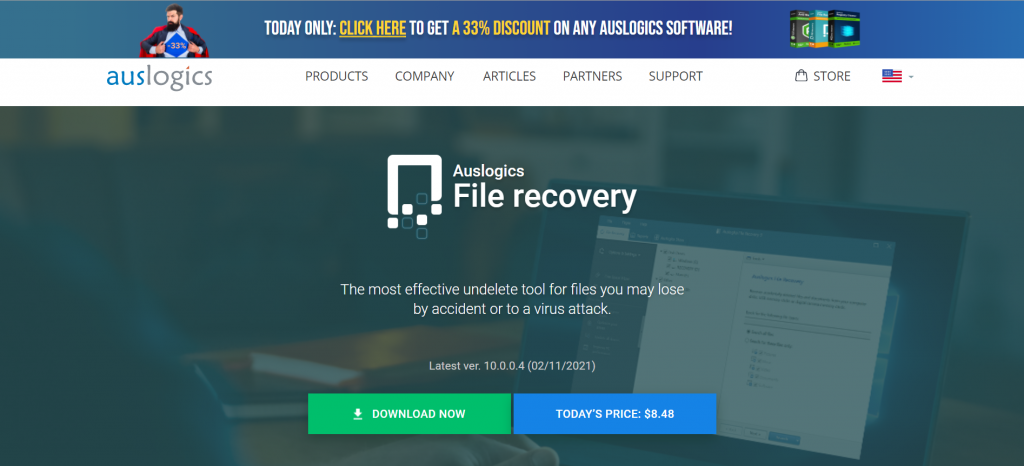
Исправление № 7. Запустите сканирование на наличие вредоносных программ.
Как упоминалось выше, вредоносное ПО или вирусная инфекция также могут вызвать появление кода ошибки 0x8100002F. Итак, избавьтесь от вируса, чтобы устранить ошибку.
У вас есть два способа удалить вредоносные объекты с вашего компьютера. Первый метод предполагает использование встроенного инструмента Защитника Windows. Защитник Windows позволяет сканировать определенные папки и файлы на наличие любых вредоносных объектов. Как только угрозы будут обнаружены, инструмент выдаст уведомления на ваш рабочий стол.
Чтобы запустить сканирование на наличие вредоносных программ с помощью Защитника Windows, выполните следующие действия:
- Щелкните правой кнопкой мыши папку или файл, который необходимо отсканировать.
- Выберите параметр «Сканировать с помощью Microsoft Defender».
- После завершения сканирования откроется страница параметров сканирования, на которой вы узнаете результаты.
- Примените рекомендуемые исправления.
- Перезагрузите компьютер и попробуйте снова создать резервную копию файлов.
Если вам не хочется использовать утилиту Защитника Windows, у вас есть возможность использовать сторонний инструмент безопасности вместо. Но будьте осторожны при установке сторонних инструментов. Вы ведь не хотите усугубить проблему, верно?
Исправление № 8. Исключите папки «Контакты», «LocalLow» и «Поиск».
Если вы подозреваете, что видите код ошибки из-за проблем с папками «Контакты», «LocalLow» и «Поиски», вы можете избежать этого, изменив средство резервного копирования Windows, чтобы специально не включать эти местоположения.
Вот пошаговое руководство о том, как исключить папки Contacts, LocalLow и Searches из попытки резервного копирования:
- Нажмите клавиши Windows + R, чтобы запустить утилиту «Выполнить».
- В текстовое поле введите контроль и нажмите Enter.
- Далее в поле поиска введите резервное копирование окон и нажмите Enter.
- Нажмите на наиболее релевантный результат поиска.
- Выберите Резервное копирование и восстановление.
- Оказавшись в этом поле, нажмите «Настроить резервное копирование».
- При появлении запроса UAC нажмите Да.
- Выберите подходящее место для хранения резервной копии.
- Нажмите «Далее».
- Установите флажок «Позвольте мне выбрать» и нажмите «Далее», чтобы продолжить.
- Разверните раздел «Файлы данных» и выберите «Библиотеки имен пользователей».
- Перейдите в меню «Дополнительные местоположения» и отмените выбор параметров, связанных с папками «Контакты», «Данные приложения» и «Поиски».
- Теперь разверните раскрывающееся меню «Компьютер».
- Нажмите на элемент для вашего системного диска.
- После этого установите флажки AppData, Contact и Searches.
- Наконец, нажмите «Далее», «Сохранить настройки» и «Выполнить резервное копирование».
- Дождитесь завершения процесса.
- Попытайтесь снова создать резервную копию ваших файлов
Резюме
Если вы когда-нибудь снова столкнетесь с кодом ошибки резервного копирования 0x8100002F на своем устройстве с Windows 10/11, вы уже должны иметь представление о том, что делать. Сначала определите причину появления ошибки, а затем приступайте к наиболее подходящему исправлению. Теперь, если вы считаете, что исправления слишком технические для вас, не стесняйтесь обращаться за помощью к профессионалам или обратитесь в службу поддержки майкрософт.
С какими другими кодами ошибок резервного копирования вы сталкивались раньше? Дайте нам знать об этом в комментариях!