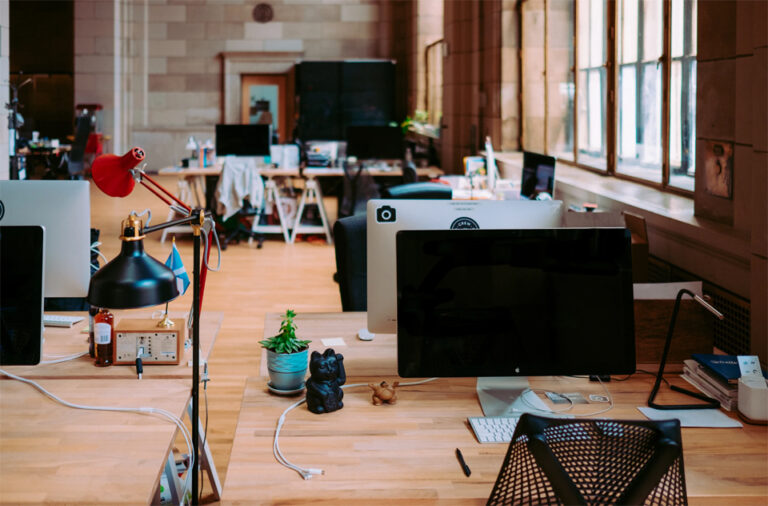Что такое мигающий глобус в установке High Sierra?
Будучи пользователем Mac, вы получаете множество преимуществ и множество удобств. Но не всегда все гладко. Некоторые пользователи сообщают, что пытаются переустановить macOS High Sierra, но вместо этого получают «мигающий глобус». Связанные проблемы, такие как мигание земного шара при запуске, также возникли.
Вот быстрый и удобный способ узнать: что такое мигающий глобус в установке High Sierra? Мы также научим вас, как успешно и без проблем переустановить macOS High Sierra.
Мигающий глобус: что это значит?
Если появляется мигающий глобус, это означает одно: система пытается выполнить NetBoot или запуститься с удаленного тома. Он не может этого сделать и по какой-то неизвестной причине автоматически не продолжает вашу действительную установку macOS.
Проблема может проявляться по-разному. В большинстве случаев мигающий глобус появляется при попытке переустановить macOS.
Один пользователь должен стереть свой жесткий диск. Всякий раз, когда он перезагружает свой компьютер, он просит подключиться к сети и вводит свой пароль Wi-Fi. Однако через час он все еще на том же экране и не может подключиться к Wi-Fi. Он решил подключить свой USB-флеш-драйвер с установщиком macOS при загрузке. Тем не менее, он просто часами находит вращающийся глобус.
В другом случае пользователь по ошибке стирает свой SSD. Ее единственный вариант – восстановиться через Интернет, но вращающийся глобус в Internet Recovery просто продолжает вращаться, застряв там на несколько часов. Интернет работает нормально, и все другие веб-сайты и загрузки работают так же, отмечает она.
Как исправить мигающий глобус при переустановке High Sierra
Решить эту проблему может быть сложно, поскольку вы застряли с мигающим глобусом на экране, и он просто не отпускал. Прежде чем предпринимать какие-либо радикальные действия, убедитесь, что все ваше оборудование правильно подключено и Интернет работает нормально. Стоит также регулярно использовать надежный инструмент оптимизатора Mac для очистки ненужных файлов и вещей, которые дестабилизируют процессы и операции Mac.
Вы также можете попробовать другое подключение к Интернету, которое сработало для некоторых пользователей, которые столкнулись с проблемой мигания земного шара.
Если проблема не устранена после выполнения основных проверок и диагностики, пора приступать к работе. Вот несколько решений, которые вы пытаетесь решить с мигающим земным шаром и успешно переустановить macOS.
Сбросить PRAM
Внимательно выполните следующие действия:
- Выключите компьютер.
- Найдите на клавиатуре следующие клавиши: Command, Option, P и R. Обратите внимание, что позже вам нужно будет удерживать их одновременно.
- Включите вашу машину.
- Нажмите и удерживайте клавиши Command + Option + P + R до появления серого экрана.
- Удерживайте клавиши, пока ваш Mac не перезагрузится, и вы не услышите звук запуска во второй раз.
Сброс NVRAM в открытой прошивке
Это исправление работает, если ваш компьютер основан на открытой прошивке, и вы не можете сбросить настройки PRAM и NVRAM, как описано выше. Вот шаги:
- При запуске попробуйте удерживать клавишу «Параметры», чтобы выбрать загрузочный том.
- Если вы все еще сталкиваетесь с проблемами, нажмите и удерживайте клавиши Command + Option + O + F во время запуска.
- После этого сбросьте настройки открытой прошивки вашего Mac, набрав сброс-nvramнажав «Ввод», затем «Сбросить все» и, наконец, нажав «Возврат», чтобы продолжить процесс загрузки.
Интернет или сетевое восстановление El Capitan или более поздней версии ОС на чистом диске
Поскольку это квалифицируется как радикальный шаг, разумно сделать резервную копию всех ваших файлов, прежде чем продолжить. Вот шаги, которые необходимо выполнить:
- Перезагрузите компьютер.
- Сразу после звукового сигнала удерживайте клавиши Command + Option + R, пока не появится глобус.
- Меню «Утилиты» появится через пять-двадцать минут. Терпеливо ждать.
- Выберите Дисковую утилиту. Далее нажмите на кнопку Продолжить.
- Как только Дисковая утилита загрузится, выберите диск (обычно это выпуклая запись) из списка сбоку.
- Нажмите на вкладку «Стереть» в главном окне Дисковой утилиты. Вы найдете выпадающую панель.
- Установите схему разделов на GUID.
- Установите тип формата на APFS (только для твердотельных накопителей) или Mac OS Extended (в журнале).
- Нажмите кнопку Применить. После этого нажмите «Готово», когда он активируется.
- Закройте Дисковую утилиту. Вернитесь в меню утилит.
- Выберите «Переустановить OS X» и нажмите «Продолжить».
Загрузите и создайте установщик USB
Для этого исправления вам понадобится флэш-накопитель на 8 ГБ. В Интернете так много руководств по созданию загрузочного установочного диска — вот одно из них, которому вы можете следовать:
Чтобы преобразовать флэш-накопитель USB в формат, совместимый с Mac, с помощью Дисковой утилиты:
- Подключите USB-ключ к вашему Mac.
- Запустите Дисковую утилиту, которую вы можете найти в Приложениях > Утилиты.
- В левой части Дисковой утилиты найдите имя диска и щелкните по нему.
- Нажмите на вкладку «Стереть» вверху.
- Рядом с «Формат» нажмите контекстное меню. Выберите Mac OS Extended (в журнале).
- Назовите диск как вам угодно.
- Нажмите «Стереть» и подтвердите это во всплывающем окне.
Теперь пришло время создать загрузочный установщик:
- Подключите флэш-накопитель USB к вашему Mac с установленным на нем установщиком macOS.
- Переименуйте целевой том, который вы хотите превратить в загрузочный установочный диск. Назовите его, например, «MacOSInstaller». Подойдет любое имя, которое вы хотите назвать, если вы можете настроить синтаксис командной строки для их соответствия.
- Запустите Терминал, который вы можете найти в /Applications/Utilities/. Введите следующую команду в точном формате: sudo /Applications/Install\ OS\ X\ El\ Capitan.app/Contents/Resources/createinstallmedia –volume /Volumes/ElCapInstaller –applicationpath /Applications/Install\ OS\ X\ El\ Capitan.app –nointeraction
- Вы увидите следующий текст на экране в Терминале:
Стирание диска: 0%… 10%… 20%… 30%…100%…
Копирование установочных файлов на диск…
Копирование завершено.
Делаем диск загрузочным…
Копирование загрузочных файлов…
Копирование завершено.
Сделанный.”
- Пришло время стереть целевой USB-накопитель в первую очередь. После этого скопируйте на него файлы, чтобы он стал вашим загрузочным установщиком. Будьте терпеливы, потому что это может занять некоторое время. Подождите, пока не появится надпись «Готово», прежде чем продолжить.
- Ваш установочный диск будет создан, как только вы увидите «Готово». Теперь вы можете использовать его для обновления своего Mac, особенно с OS X 10.11, на основе этого руководства.
- Загрузитесь с установочного диска, удерживая клавишу Option во время запуска Mac. Выберите его в меню загрузочного тома. Кроме того, вы можете вставить установщик на любой компьютер Mac и запустить его напрямую с диска.
Вывод
Мигающий глобус в установке High Sierra может стать настоящим источником раздражения, особенно если у вас много дел. Это может сохраняться в течение длительного времени, поэтому попробуйте одно из различных исправлений, описанных выше, чтобы решить эту проблему.
Вот некоторые предыдущие статьи, которые мы написали о распространенных проблемах и решениях High Sierra:
Вы когда-нибудь сталкивались с надоедливым мигающим глобусом? Расскажите нам о своем опыте!
Продолжить чтение