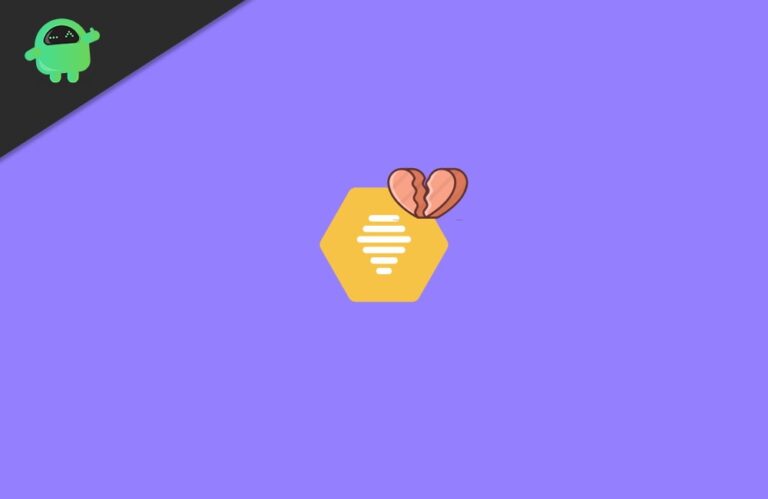Что такое ошибка 0x801901f4 в Windows?
Windows 10/11 — это сложная платформа с полным набором функций. Однако иногда пользователи сталкиваются с проблемами, от незначительных до серьезных. Независимо от серьезности проблемы, она может вызвать странный пользовательский опыт и даже снизить производительность. Поэтому такие вопросы нужно решать как можно скорее.
В последнее время многие пользователи жаловались на менее распространенную проблему, которая генерирует код ошибки 0x801901f4. Это раздражающая проблема, поскольку она не позволяет затронутым пользователям получать доступ к таким приложениям, как Gears of War, Mail, а также Groove Music. При возникновении этой проблемы затронутые приложения не открываются и не закрываются вскоре после их открытия.
Есть много причин этой проблемы. Естественно, большинство людей могут разочароваться, найдя реальное решение этой проблемы. Тем не менее, основным виновником является неисправная служба Центра обновления Windows. Когда эта утилита неисправна, она в конечном итоге выполняет проблемные установки обновлений, которые приводят к неправильной настройке приложений, повреждению системных файлов, а также служб, и это лишь некоторые из них.
Службы Windows являются неотъемлемой частью вашей операционной системы. Они управляют как ручными, так и автоматическими службами, настроенными на постоянную работу в фоновом режиме. Если есть расхождения с конфигурациями служб Windows, обязательно появится несколько кодов ошибок, включая ошибку 0x801901f4.
Теперь, если некоторые из компонентов Центра обновления Windows повреждены, приложения Магазина Windows демонстрируют признаки неисправности. В таких случаях, прежде чем перейти к доступным исправлениям в этой статье, лучше сначала проверить, установлены ли все ожидающие обновления.
Другие виновники, которые могут способствовать возникновению ошибки Windows 0x801901f4 при входе в приложение Microsoft, включают устаревшие драйверы или кеш Магазина Windows. С учетом сказанного мы собрали несколько решений, которые вы можете попробовать, чтобы облегчить проблему. Эти исправления помогут вам справиться с ошибкой 0x801901f4, возникающей при попытке войти в MS Store или другие службы.
Как исправить ошибку 0x801901f4 в Windows
Исправление № 1: проверьте наличие ожидающих обновлений Windows
Чтобы проверить наличие обновлений, выполните следующие действия:
- Запустите параметры Windows, одновременно нажав клавиши Windows Logo + I.
- Теперь выберите «Обновление и безопасность», затем нажмите кнопку «Проверить наличие обновлений».
- Подождите, пока система завершит проверку и установку доступных обновлений.
- После этого перезагрузите компьютер и убедитесь, что проблема решена.
Исправление № 2: перерегистрируйте MS Store
Чтобы перерегистрировать Магазин, следуйте простой инструкции ниже:
- Получите доступ к командной строке с повышенными правами, одновременно нажав клавиши Windows Logo + R, прежде чем вставить «cmd» (без кавычек) в текстовое поле, а затем клавиши Ctrl + Shift + Enter.
- Нажмите «Да», когда Центр учетных записей пользователей предложит разрешить права администратора.
- В поле командной строки с повышенными привилегиями вставьте следующую строку и нажмите Enter:
PowerShell -ExecutionPolicy Unrestricted -Command «& {$manifest = (Get-AppxPackage Microsoft.WindowsStore).InstallLocation + ‘\\AppxManifest.xml’; Add-AppxPackage -DisableDevelopmentMode -Register $manifest} - Закройте окно командной строки и перезагрузите систему, чтобы изменения вступили в силу. Проверьте, устранена ли проблема.
Исправление № 3: обновить драйверы
Поскольку драйверы устройств также являются возможной причиной проблемы, лучше проверить, все ли они обновлены. Чтобы сэкономить время и нервы при просмотре драйверов один за другим, идеально использовать надежное программное обеспечение для обновления драйверов. Этот тип программного обеспечения будет стабильно работать в фоновом режиме, проверяя наличие последних версий драйверов. Лучшие из них также дают вам возможность установить все ожидающие обновления драйверов одним щелчком мыши. Поэтому мы советуем вам сделать правильный выбор при выборе лучшего программного обеспечения для обновления драйверов.
Исправление № 4: стереть кэш Магазина Windows
Вот как избавиться от кеша магазина:
- Одновременно нажмите клавиши Windows Logo + S, а затем введите «WSReset» (без кавычек).
- Щелкните правой кнопкой мыши WSReset в результатах и выберите «Запуск от имени администратора».
- После этого перезагрузите компьютер и проверьте, решена ли проблема.
Исправление № 5: сброс ОС Windows
Если все исправления не помогли, то вы, вероятно, имеете дело с серьезной проблемой. Следующая ставка — выполнить сброс Windows. Этот процесс не удалит ваши файлы, но мы рекомендуем сделать их резервную копию на случай, если что-то пойдет не так. Есть некоторые приложения, которые вам нужно будет переустановить после выполнения процедуры. Итак, убедитесь, что все ваши игровые данные и другая информация о приложениях сохранены в облаке. Чтобы начать процесс, выполните следующие действия.
- В меню Windows выберите значок шестеренки, чтобы открыть окно настроек.
- Теперь нажмите на вкладку «Обновление и безопасность», прежде чем выбрать «Восстановление», расположенное слева.
- Найдите «Сбросить этот компьютер», а затем нажмите «Начать».
- Убедитесь, что вы выбрали вариант «Сохранить мои файлы», а затем следуйте инструкциям для завершения процесса.
Если ни один из этих вариантов не подходит, мы советуем использовать сильный инструмент для ремонта ПК выполнить углубленную диагностику системы Windows. Такой инструмент также поможет поддерживать работоспособность компьютера практически без проблем со стабильностью.