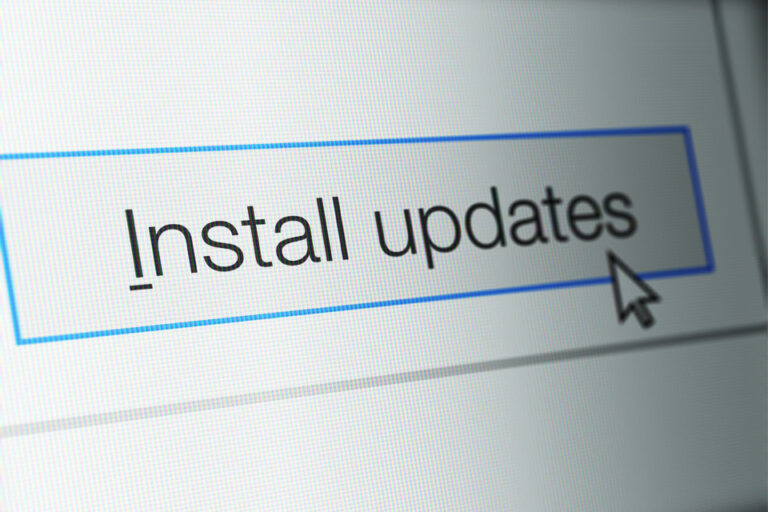Что такое ошибка 9956 Image Capture в Мохаве
В macOS есть множество замечательных предустановленных приложений, в том числе приложение Image Capture. Image Capture является низкопрофильным, но, безусловно, обладает преимуществами, когда речь идет о функциях и преимуществах.
Что делать, если вы столкнетесь с проблемами в Image Capture, включая ошибку 9956 и проблемы с импортом изображений? Вот что делать в конкретных случаях.
Что такое приложение для захвата изображений?
Это приложение довольно скромное и по большей части спокойно воспринимается пользователями Mac, но оно может помочь вам выполнить следующие четыре общие задачи:
- Импорт или удаление фотографий с внешних устройств. Обычно вы можете импортировать изображения с устройств iOS, камер или SD-карт на свой Mac через iTunes или Photos. Но если у вас когда-нибудь возникнут проблемы с использованием этих приложений или вы предпочтете приложение с более простым интерфейсом, Image Capture сделает свою работу. Он также работает с видео.
- Создавайте контактные листы. Контактный лист пригодится, когда вы хотите более подробно рассмотреть определенные фотографии на вашем устройстве. Вы можете сгенерировать его в приложении Image Capture:
- Выбор фотографий, которые вы хотите включить.
- Щелкните MakePDF в раскрывающемся меню «Импортировать в».
- Нажав на Импорт
- Сканировать документы — это довольно простой процесс с Image Capture; вам не нужно программное обеспечение, поставляемое со сканером, поскольку Mac автоматически устанавливает последнюю версию программного обеспечения для сканера.
После подключения к вашему Mac сканер отображается в списке устройств приложения Image Capture. Однако в некоторых случаях вам может потребоваться настроить его через «Системные настройки»> «Принтеры и сканеры». После того, как сканер заработает, нажмите кнопку «Сканировать», чтобы аккуратно отсканировать документы и изображения.
- Назначьте новые приложения по умолчанию для подключенных устройств. Устали от всплывающих фотографий при каждом подключении iPhone? Просто установите раскрывающееся меню Подключение этого [device] открывается Нет приложения.
Вы также можете сопоставить внешние устройства с новыми приложениями по умолчанию из этого меню. Например, если вы хотите, чтобы функция «Захват изображений» автоматически открывалась при каждом подключении телефона, выберите «Захват изображений» в параметрах меню.
Эти четыре варианта использования демонстрируют, как это родное приложение для Mac может решать задачи своими простыми, но эффективными способами.
Поиск ошибки захвата изображения? Вот что делать
Хотя это недооцененное приложение очень полезно, оно также может перестать работать или создавать определенные проблемы. Некоторые пользователи Mac задокументировали попытку импортировать все свои изображения, но затем столкнулись с длинным сообщением об ошибке со списком проблемных изображений (по сути, список неудачных импортов).
По словам одного пользователя, который рассказал о своем опыте в онлайн-обсуждении Apple, он пытался импортировать некоторые фильмы со своего iPhone и обнаружил ошибку для файлов размером более 100 МБ. Хотя это был «достаточно новый Mac» с достаточным объемом памяти и дискового пространства, он все равно получал сообщение «Операция не может быть завершена» (ошибка com.apple.ImageCaptureCore -9956).
Если ваши фотографии не импортируются через это приложение, попробуйте этот быстрый способ:
- Определите любые изображения (или видео), которые не будут импортированы.
- Попробуйте удалить их через устройство iOS или Image Capture.
- Отказываются ли они удаляться даже после того, как убедитесь, что вы извлекли все медиафайлы, какие только могли? Рассмотрите возможность резервного копирования устройства iOS. Сотрите его и восстановите, чтобы увидеть, сбросит ли действие хранилище фотографий.
Вы также можете попробовать то, что называется бинарным устранением неполадок, когда вы делите набор пополам и пытаетесь выполнить действие. Если это не удается, разделите его пополам несколько раз. Вот шаги, чтобы попробовать:
- Подключите ваш iPhone к вашему Mac через USB.
- Выберите захват изображения
- Используйте поле Дата для сортировки изображений в хронологическом порядке. После этого выберите самую старую половину, дойдя до грубой средней точки и выбрав оттуда изображения назад во времени.
- Нажмите «Импорт» и посмотрите, работает ли индикатор выполнения без суеты.
- Просмотрите самые старые и самые новые изображения в Image Capture, которые вы импортировали. Перепроверьте фотографии, чтобы убедиться, что они были импортированы с полным разрешением.
- Вернитесь к захвату изображения. Нажмите кнопку «Удалить», а также удалите половину изображений, что освободит место.
- Поработайте с оставшейся половиной и посмотрите, сталкиваетесь ли вы с проблемами просмотра и импорта.
Если после выполнения этих шагов с вашей стороны уже все работает нормально, вероятно, в iOS что-то повреждено, связанное с индексацией изображений. Удаление половины образов либо освободило достаточно места, либо инициировало операцию восстановления.
Не забывайте постоянно поддерживать свой Mac в чистоте и оптимизировать его для максимальной производительности с помощью безопасных и надежных инструментов, таких как приложение для ремонта Mac. Он выполнит быстрое сканирование, выявит проблемы, которые вы можете решить, и устранит ненужные приложения и другие пожиратели пространства, которые могут вызывать ошибки в работе.
 Несколько ключевых моментов, которые нужно помнить
Несколько ключевых моментов, которые нужно помнить
Image Capture, в отличие от Photos, не предлагает возможности импортировать только новые изображения. Если он не использует тот же формат именования, что и другое приложение для хранения файлов, такое как Dropbox, вы можете получить дубликаты при следующем импорте изображений, и все снова будет работать без сбоев.
Решите эту проблему, выполнив следующие шаги:
- На iPhone перейдите в «Настройки» > «Фотографии».
- Внизу переключите Перенос на Mac или ПК с Автоматически на Сохранить оригиналы.
- Повторно подключите iPhone и проверьте, работает ли импорт.
Если при этом ваши фотографии передаются в виде файлов HEIC вместо JPEG, перейдите в «Настройки»> «Камера»> «Форматы». Переключите его на Наиболее совместимыйпоэтому будущие фотографии будут в обычном формате JPEG.
В общем, если вы хотите автоматически импортировать мультимедиа с внешнего устройства каждый раз, когда вы подключаете его к Mac, выберите параметр AutoImporter в раскрывающемся меню в Image Capture. Вы найдете импортированные изображения в подпапке в папке «Изображения», расположенной в папке /Users/.[Your Username]/Картинки.
Сталкивались ли вы с ошибкой 9956 и подобными проблемами импорта изображений в приложении Image Capture на вашем Mac? Расскажите нам о своем опыте и о том, какое решение сработало для вас!
Продолжить чтение

 Несколько ключевых моментов, которые нужно помнить
Несколько ключевых моментов, которые нужно помнить