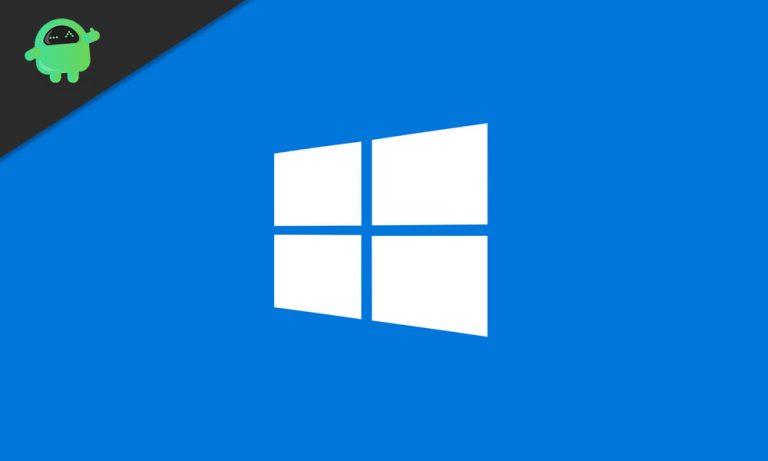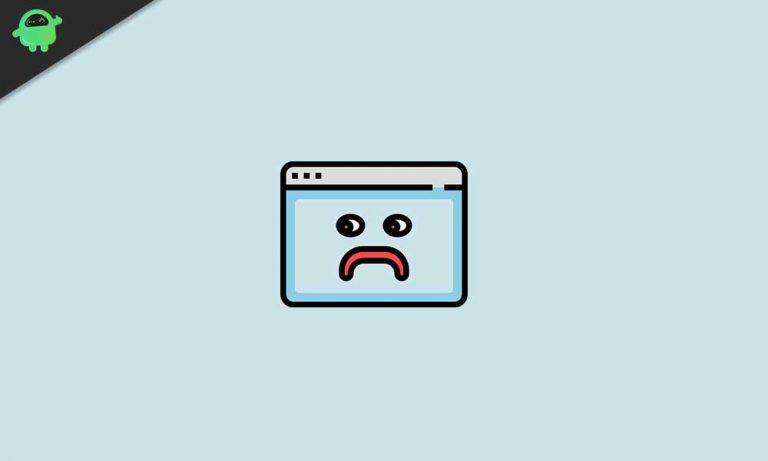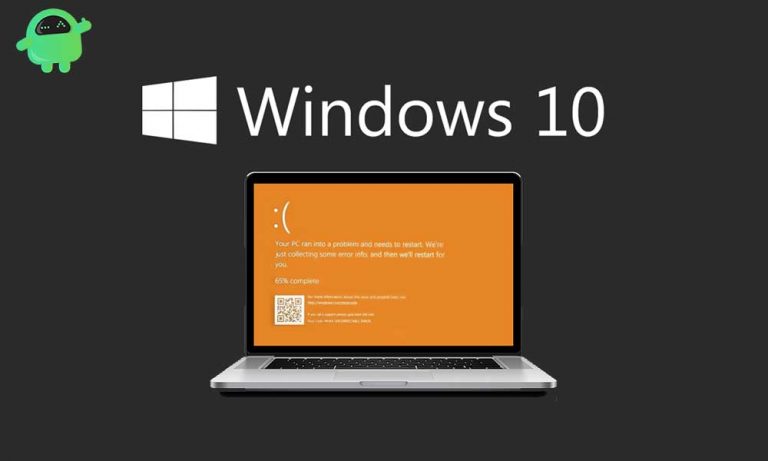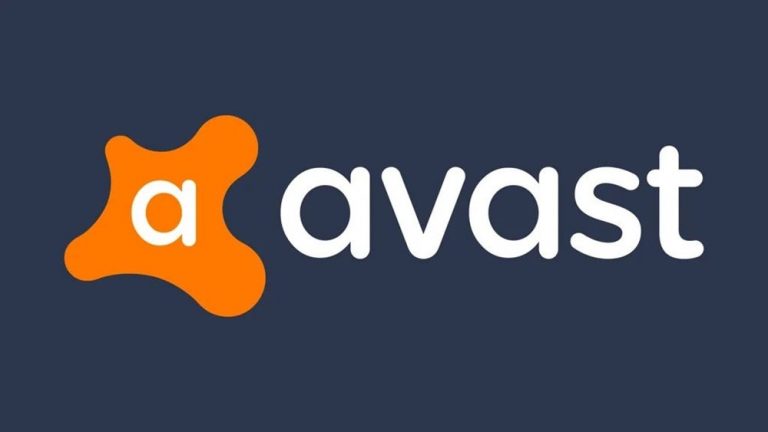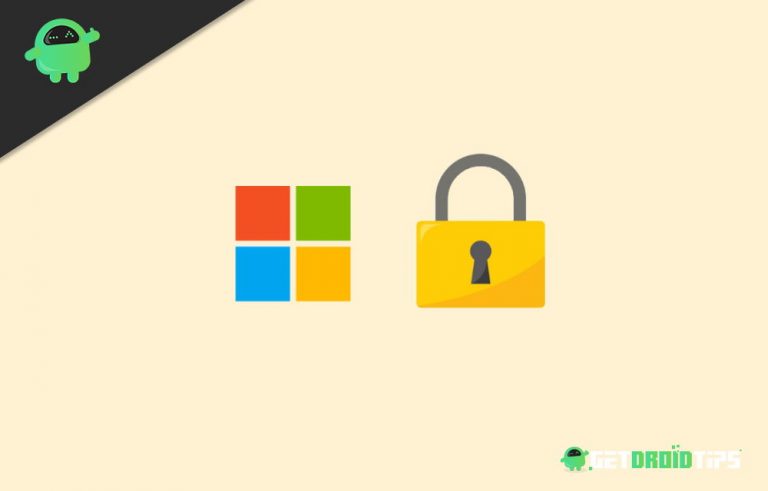Что такое ошибка DISM 2 на ПК с Windows 10? Как исправить?
DISM означает аббревиатуру Deployment Image Servicing and Management. Это важная утилита для Windows. Вы, должно быть, слышали о DISM при решении любых проблем с обновлениями Windows или драйверами, поскольку DISM используется в качестве командной строки для решения этих проблем.
Основная задача DISM – монтировать и обслуживать образы Windows, которые используются для восстановления Windows и установки Windows. DISM – необходимая функция, но в последнее время люди видели много ошибок с DISM. Если вы один из пользователей, столкнувшихся с ошибкой DISM 2, продолжайте читать, потому что у нас есть для вас несколько решений.

Что такое ошибка DISM 2?
Ошибка DISM 2 сопровождается сообщением об ошибке: «Система не может найти указанный файл». DISM – это встроенная утилита для операционной системы Windows. Он используется для исправления многих ошибок повреждения Windows. Но когда у вас появляется ошибка DISM 2, она мешает вам запустить командную строку. DISM – важная функция, используемая для обслуживания .wim (образ Windows) или .vhd / .vhdx (виртуальный жесткий диск). Итак, очень важно исправить эту ошибку DISM 2. В противном случае она может нарушить работу вашей системы. Ошибка может возникнуть из-за неправильной версии DISM. Это также может произойти из-за вмешательства вашего антивирусного программного обеспечения.
Здесь мы собираемся обсудить некоторые возможные решения для исправления ошибки DISM 2. Попробуйте решения и посмотрите, может ли одно из решений исправить ошибку за вас.
Решения для исправления ошибки DISM 2:
Решение 1. Убедитесь, что вы используете правильную версию DISM.
Прежде всего, вы должны убедиться, что на вашем компьютере установлена правильная версия DISM с Windows ADK. Не следует монтировать изображения в папке UserDocuments, так как это защищенная папка. И вы можете запускать команды с помощью WinPE.
Решение 2. Командная строка восстановления
Чтобы исправить ошибку DISM 2, вы можете попробовать запустить командную строку восстановления. Это поможет обновить инструмент DISM. Процесс прост. Вам нужно только выполнить следующие шаги, указанные ниже.
- Перейти к Начало меню.
- Выбрать “Командная строка (администратор)»Вариант.
- Запустите эту командную строку и нажмите Войти– exe / изображение: C / cleanup-image / revertpendingactions
- Перезагрузите компьютер.
- Теперь вам нужно запустить командную строку восстановления.
- Запустите эту командную строку – exe / онлайн / Cleanup-Image / StartComponentCleanup
- После завершения очистки перезагрузите компьютер.
- Откройте панель поиска и введите «cmd«.
- Откроется командная строка, затем щелкните ее правой кнопкой мыши и выберите «Запустить от имени администратора»Вариант.
- Теперь запустите командную строку – sfc / scannow
- Нажмите Войти а затем снова перезагрузите компьютер.
- Откройте окно командной строки, чтобы запустить эту командную строку. DISM.exe / онлайн / Cleanup-Image / RestoreHealth
- Подождите, пока процесс завершится, а затем проверьте наличие ошибки.
Если ошибка не исчезнет, перейдите к следующему решению.
Решение 3: вмешательство антивируса
Ошибка DISM 2 может произойти из-за установленного на вашем компьютере антивируса. Вы можете отключить антивирусное программное обеспечение на некоторое время и посмотреть, решена ли ошибка или нет. Если ошибка устранена, вам следует подумать об удалении этого антивирусного приложения и использовать более качественное.
Решение 4. Исправьте ошибку с помощью дефрагментации диска.
Еще одно решение ошибки DISM 2 – использовать дефрагментатор диска. Это помогает в сбросе фрагментированных данных и может помочь в устранении ошибки за вас. Следуйте инструкциям ниже.
- Чтобы использовать этот процесс, у вас должны быть права администратора.
- Первый шаг – войти в систему как Администратор.
- Перейти к Начало меню.
- выбирать Проводник.
- Вы должны расширить Этот ПК.
- Теперь нажмите на Локальный диск (C 🙂 выбирать Свойства.
- Выбрать инструменты таб.
- Вы увидите опцию «Оптимизировать»В разделе«Оптимизировать и дефрагментировать диск. »
- Теперь выберите Применять и нажмите Войти.
Даже если после этого процесса ошибка не исчезнет, попробуйте следующее и последнее решение.
Решение 5. Перезагрузите компьютер
Если ни одно из вышеперечисленных решений не помогло вам, попробуйте перезагрузить компьютер. При сбросе все файлы будут удалены, а настройки, которые вы изменили, будут восстановлены. Поэтому было бы лучше, если бы вы не забыли выбрать опцию «Сохранить мои файлы», когда начнете выполнять сброс. Выполните следующие действия, чтобы перезагрузить компьютер.
- Ищи Настройки в строке поиска Кортаны.
- выбирать Обновление и безопасность.
- Найди Восстановление вариант и щелкните по нему.
- Найдите значок «Сбросить этот компьютер»Вариант.
- Щелкните левой кнопкой мыши значок «Начать»Вариант.
- Вы можете выбрать Храните мои файлы вариант.
- Процесс может занять некоторое время. После завершения процесса проверьте наличие ошибки.
DISM – необходимый инструмент для вашей системы. Он позволяет настраивать и обновлять компоненты, пакеты и драйверы Windows. Но ошибка DISM 2 не позволяет вам получить доступ к инструменту DISM. Итак, вам необходимо устранить эту ошибку.
Поскольку поиск различных решений повсюду может занять много времени, мы предложили вам простые и легкие шаги, чтобы избавиться от этой ошибки самостоятельно. Вам нужно только пройти через упомянутые выше решения, и одно из них, несомненно, поможет вам исправить ошибку DISM 2. Мы надеемся, что эта статья пригодится вам. Если у вас есть какие-либо вопросы или отзывы, напишите комментарий в поле для комментариев ниже.