Что такое ошибка «Hold for Authentication» на Mac
Если у вас есть USB-принтер, предоставление общего доступа к нему в сети — один из самых простых способов сделать его общим принтером. Таким образом, другие пользователи, подключенные к той же сети, также могут использовать устройство для распечатки материалов. Это довольно легко настроить, если у вас есть подходящее оборудование. Для компьютеров с Windows вы можете настроить это через «Настройки» или «Панель управления». Если вы пользователь Mac, вы можете использовать принтеры и сканеры, чтобы настроить это.
После того, как вы установили общий принтер, любой может печатать на нем. Однако могут быть случаи, когда вы успешно печатали, но затем задания зависали в очереди и не отправлялись на принтер. Вы можете увидеть буфер заданий на печать на устройстве, но затем он по какой-то причине задерживается в очереди печати вместе с сообщением об ошибке, в котором говорится, что задание было задержано для проверки подлинности.
Эта проблема может возникать по нескольким причинам в различных сценариях, но, как и другие ошибки принтера, обычно ее можно исправить с помощью нескольких быстрых настроек. Если вы застряли с ошибкой «Hold for Authentication» на Mac, это руководство должно помочь вам решить ее шаг за шагом.
Что такое ошибка «Hold for Authentication» на Mac?
Иногда при печати с Mac задание приостанавливается в окне очереди печати с сообщением «Hold for Authentication». Эта ошибка указывает на то, что учетные данные, предоставляемые Mac, отклоняются сервером, с которым он связывается.

Это сообщение часто совершенно не связано с используемым принтером. Обычно, если вы видите эту ошибку, речь идет об аутентификации на уровне ОС очереди печати, а не о самом принтере.
Симптом заключался в том, что даже после аутентификации с помощью локальной учетной записи администратора (которая является учетной записью Microsoft.com с моим адресом электронной почты/паролем) и пользователю постоянно предлагалось ввести логин/состояние локальной печати в Мохаве выдавало «Удержание для Аутентификация’. Попытка использовать вход «Гость» приведет к тому же результату — постоянное «Удержание для аутентификации» / отсутствие успешной печати.
Что вызывает ошибку «Hold for Authentication» на Mac?
Если вы видите «Удержание для проверки подлинности» в задании на печать в очереди печати на вашем Mac, скорее всего, в вашем компьютере хранится неверный пароль. Яблочный брелок. Это может произойти из-за установленных обновлений или изменений, внесенных в macOS. Пароль, хранящийся в вашей цепочке ключей Apple, должен быть по какой-то причине удален или изменен, в результате чего macOS предложит вам подтвердить и обновить эту информацию.
Еще одна причина, которую следует учитывать, — неправильная конфигурация принтера. Если настройки принтера были изменены из-за устаревшего драйвера или из-за действий вредоносного ПО, вам необходимо сбросить настройки принтера до значений по умолчанию.
Какой бы ни была причина возникновения этой ошибки, ее исправление должно быть вашим приоритетом, поскольку в противном случае вы не сможете продолжить выполнение заданий на печать.
Как исправить ошибку «Hold for Authentication» на Mac
Прежде чем устранять неполадки, вы должны сначала попробовать простые варианты. Иногда эта проблема является просто икотой, с которой Mac сталкивается при подключении к общей очереди. Нажмите кнопку обновления и посмотрите, запрашивает ли она учетные данные. Вы также можете открыть свой Keychain Access.app и удалить запись для рассматриваемой очереди печати. Затем отмените задание и повторите попытку.
Если это не поможет, стоит проверить, не заблокирована ли их учетная запись и не просрочен ли срок действия пароля. Если эти шаги не работают, вы можете перейти к решениям, приведенным ниже:
Исправление № 1: отмените задание на печать и повторите попытку.
Иногда для устранения ошибки требуется повторная попытка. Попробуйте сначала отменить задание на печать, а затем повторить печать, чтобы посмотреть, поможет ли это. Сделать это.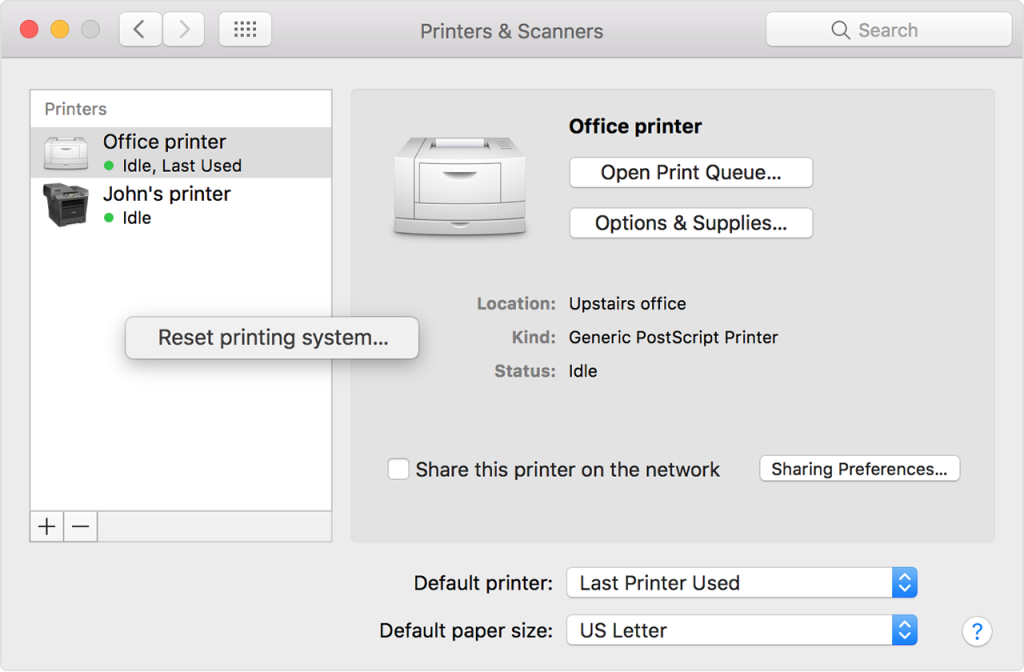
- Перейдите в «Системные настройки», откройте «Принтеры и сканеры» и выберите «Открыть очередь печати».
- Очистите все отложенные задания, щелкнув X рядом с заданием на печать.
- Перейдите к документу и снова распечатайте.
Или вы можете проверить справа от задания на печать в окне очереди печати. Вы должны увидеть круглые серые кнопки для остановки задания и его обновления. Щелкните один, чтобы обновить задание, и, надеюсь, это побудит сетевую систему принять любые ранее сохраненные учетные данные для подключения к вашему принтеру.
Исправление № 2: введите свои учетные данные.
Иногда вы можете заметить, что ваши задания на печать застряли в очереди с сообщением На удержании (требуется аутентификация). Затем вы должны щелкнуть задание в очереди печати, ввести свое имя пользователя и пароль Windows, и только после этого документ отправляется на общий принтер Windows.
Вам будет предложено ввести имя пользователя Windows каждый раз, даже после того, как вы установите флажок «Разрешить сохранение этой информации в связке ключей на Mac, чтобы ее не нужно было вводить в будущем». Чтобы обойти эту проблему, удалите общий принтер Windows из списка принтеров на Mac и снова добавьте его на свой Mac.
Если обновление задания не вызывает запрос учетных данных, вы можете принудительно отобразить запрос, выполнив следующие действия. Однако, если команда lpadmin не помогает, не бойтесь, осталось много других вариантов. Эту опцию должны использовать только администраторы, которым удобно работать с приложением терминала в macOS.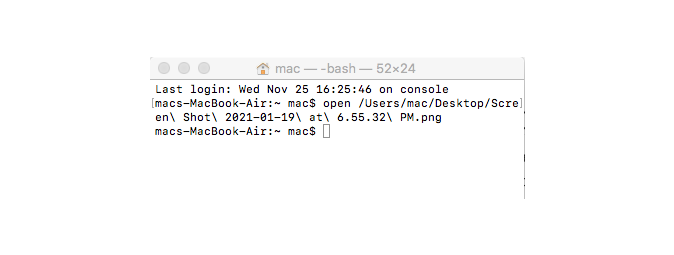
- Убедитесь, что у вас есть задание, показывающее «Удержание для аутентификации».
- Откройте терминал и введите lpstat -s чтобы вывести список всех принтеров в системе.
- Найдите проблемный принтер ([printer-name]) в списке устройств. Имя принтера будет расположено после строки «устройство для. Например, устройство для MyPrinter_5600_Series: usb://00000000-0000-0000-AB12-00000000. В этом случае имя принтера будет MyPrinter_5600_Series.
- Тип судо lpadmin -p [printer-name] -o auth-info-required=имя пользователя,пароль и нажмите «Return», чтобы запустить команду. Введите пароль вашего Mac, чтобы продолжить.
- Отправьте другое задание на проблемный принтер и введите учетные данные при появлении запроса.
Исправление № 3. Подтвердите правильную настройку соединения с очередью печати.
В качестве шага по устранению неполадок с очередями печати, размещенными на Mac, проверьте, не отличается ли аутентификация при использовании протокола IPP вместо Bonjour.
Убедитесь, что в имени принтера нет пробелов или специальных символов. То есть; мы рекомендуем использовать только буквенно-цифровые (цифры и буквы) символы при именовании очередей печати вашего сервера.
Если вы успешно проверили приведенную выше информацию, возможно, стоит заново создать принтер на клиентском компьютере.
Исправление № 4. Попробуйте другой драйвер.
Некоторые клиенты обнаружили, что использование другого драйвера в некоторых случаях решает проблему. Стоит проверить веб-сайт производителя, чтобы узнать, есть ли обновленный (или альтернативный) драйвер.
Исправление № 5. Проверьте разрешения на общий принтер.
В системе, которая предоставляет общий доступ к принтеру для остальной части сети, перейдите к системным настройкам общего доступа и выберите службу общего доступа к принтеру. Здесь выберите общий принтер, а затем проверьте, какие пользователи могут печатать. По умолчанию это должно быть установлено для всех. Если нет, вам потребуется предоставить учетные данные, чтобы печатать в эту систему из другой. Попробуйте изменить эти значения, сначала удалив всех указанных пользователей, чтобы «Все» снова стали по умолчанию, а затем снова добавьте любые ограничения, которые вы хотите, после того, как принтер заработает.
Проверьте эту область для выбранного общего принтера, чтобы определить, есть ли какие-либо ограничения на печать. Все означает, что любой в вашей локальной сети может печатать и должен иметь возможность делать это без ограничений.
Исправление № 6. Удалите записи связки ключей для вашего принтера.
Будучи сетевым ресурсом, если вашему принтеру требуются учетные данные для подключения, то при первоначальной настройке принтеров ваш Mac сохранит учетные данные в вашей цепочке для ключей. Если эти записи каким-либо образом ошибочны, они могут препятствовать автоматической аутентификации вашего Mac. Поэтому на Mac, который не может подключиться, откройте утилиту Keychain Access и выполните поиск имени вашего общего принтера. Выберите и удалите любую запись, которая появляется в вашем поиске. Затем повторите попытку печати, и вам будет предложено пройти аутентификацию. Теперь снова укажите свои учетные данные и, при желании, выберите их сохранение в цепочке для ключей.
Исправление № 7. Удалите и снова добавьте свой принтер с другим именем.
Эта проблема может быть связана с тем, как ваш Mac разрешает имя и адрес общего принтера в сети, поэтому одним из способов решения этой проблемы может быть удаление принтера, а затем его повторное добавление. Вы можете сделать это на клиентском Mac, который пытается отправить задание на печать, а также на сервере Mac, который его получает.
Один из подходов, который здесь может оказаться полезным, — просто перезагрузить систему печати, а затем снова добавить принтеры. Это даст вам новую заводскую конфигурацию принтера по умолчанию, которая устранит любые нюансы, которые вы могли внести в настройку принтера, которые могут повлиять на вашу возможность аутентификации. Это, по сути, установит для конфигурации вашего принтера заводские значения по умолчанию, что является хорошей отправной точкой для возобновления работы ваших принтеров. Это также, возможно, один из самых простых шагов по устранению неполадок в OS X, хотя полный «сброс» звучит как что-то, что должно быть последним средством.
Для этого выполните следующие действия:
- Перейдите к системным настройкам «Принтеры и сканеры» (например, «Печать и сканирование» или «Печать и факс»).
- Нажмите на замок для аутентификации.
- Щелкните правой кнопкой мыши (или щелкните, удерживая клавишу Control) список принтеров слева.
- Выберите отображаемый параметр «Сбросить систему печати» (он будет единственным в контекстном меню).
- Подтвердите, что хотите сбросить настройки системы печати.
Следующим шагом будет обращение к руководству вашего принтера, чтобы полностью сбросить его, если вы подозреваете, что причиной проблемы могут быть настройки принтера. Обычно для этого требуется удерживать комбинацию его кнопок в определенной последовательности или где-то нажимать маленькую скрытую кнопку на устройстве.
После этого вы можете повторно добавить свои принтеры и сканеры или использовать кнопку «плюс» в нижней части списка принтеров, чтобы добавить их обратно. Если для ваших принтеров требуется запуск специальных утилит настройки от производителя вашего принтера, загрузите последнюю версию утилиты настройки или пакета драйверов с веб-сайта производителя и запустите их, чтобы снова добавить принтеры.
Резюме
Получение ошибки «Hold for Authentication» на Mac означает, что вы и другие люди в вашей сети не сможете использовать принтер, пока проблема не будет решена. Хотя использование другого принтера может быть обходным путем, который вы можете использовать для экстренных заданий печати, в какой-то момент вам все равно придется иметь дело с этой ошибкой. Приведенные выше решения должны помочь вам снова заставить принтер работать.





