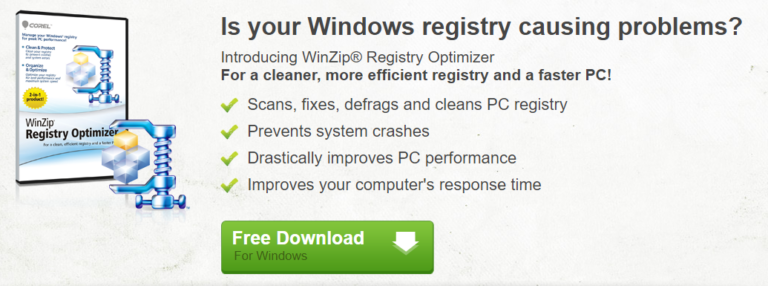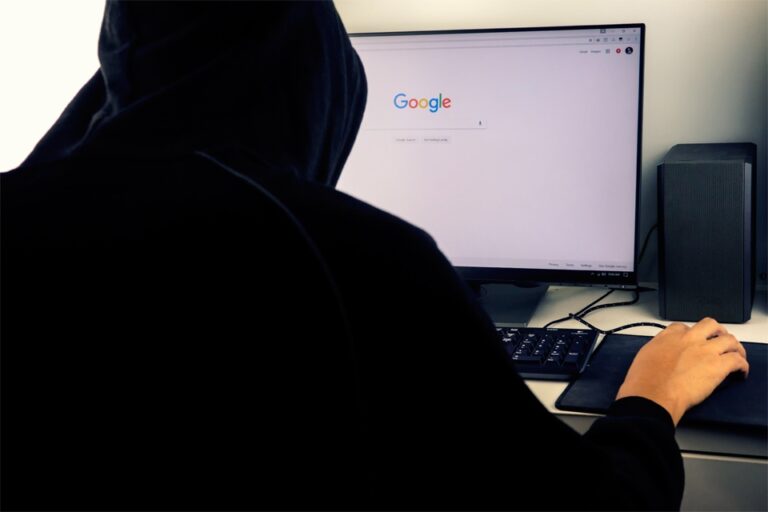Что такое ошибка восстановления синего экрана 0x0000185
Получение ошибки на вашем компьютере может быть неприятно. Но что более раздражает, так это когда вы сталкиваетесь с ошибкой синего экрана. Одной из ошибок BSOD, с которой вы можете столкнуться, является ошибка восстановления синего экрана 0x0000185.
Это стоп-ошибка, означающая, что вы не сможете нормально загрузить компьютер, пока не исправите эту ошибку. Хотя эта ошибка часто встречается в Windows 10/11, она также является очень распространенной проблемой в Windows 7, 8 и 8.1.
Появление ошибки 0xc0000185 указывает на то, что ваша операционная система не может получить доступ к необходимым файлам ОС Windows на жестком диске для запуска. Это просто означает, что ваш компьютер не может связаться с вашим жестким диском или что-то не так с системными файлами.
Код ошибки 0xc0000185 почти всегда появляется после перезагрузки системы. Часто сопровождается текстами, в которых говорится:
Данные конфигурации загрузки для вашего ПК отсутствуют или содержат определенные ошибки
Код ошибки: 0x0000185
Ваш компьютер нуждается в ремонте. В файле данных конфигурации загрузки отсутствует некоторая необходимая информация.
Вот другие версии сообщения об ошибке:
- Ваш компьютер нуждается в ремонте. Требуемое устройство не подключено или недоступно. Код ошибки: 0x0000185
- Ваш компьютер не может запуститься должным образом.
Требуемое устройство не подключено или недоступно.
Код ошибки 0xc0000185
Вам нужно будет использовать инструменты восстановления. Если у вас нет установочного носителя (например, диска или USB-устройства), обратитесь к администратору или производителю ПК/устройства.
Что вызывает ошибку восстановления синего экрана 0x0000185 в Windows 10/11
Когда на экране запуска появляется код ошибки 0x0000185, это препятствует завершению последовательности загрузки. Это критическая проблема, поскольку она не позволяет затронутым пользователям получить доступ к своим компьютерам. Вот некоторые из распространенных факторов, которые вызывают эту ошибку BSOD:
- Проблема с подсистемой ядра. Судя по отчетам, поврежденный файл подсистемы ядра является одной из распространенных причин этой ошибки, поскольку он нарушает последовательность загрузки. Если это произойдет, вы можете легко решить проблему, используя утилиту автоматического восстановления для исправления поврежденных компонентов подсистемы.
- Поврежденные данные BCD. Еще одним фактором, который может вызвать эту проблему, является повреждение данных BCD, препятствующее выполнению последовательности загрузки. Восстановление данных BCD с помощью ряда команд через командную строку должно легко исправить эту ошибку.
- Обновления ОС. Иногда установка обновлений системы или обновление драйверов устройств также может привести к нарушению последовательности запуска. Поскольку трудно определить настоящую причину, лучший способ — использовать утилиту восстановления системы, чтобы вернуть компьютер в работоспособное состояние, когда код ошибки не существует.
- Поврежденные системные файлы. Поврежденные файлы ОС также могут вызывать этот код ошибки при перезапуске. Выполнение ремонтной установки или чистой установки должно помочь справиться с этим BSOD.
Что делать с ошибкой восстановления 0x0000185?
Как исправить ошибку восстановления 0x0000185
Независимо от того, является ли эта проблема основной проблемой вашей системы, или есть более серьезные проблемы, на которые эта ошибка просто намекает, вы не сможете ничего исправить, пока ваш компьютер снова не заработает. Это означает избавление от этой ошибки BSOD.
Первое, что вы должны попробовать, это перезагрузить компьютер. Маловероятно, что стандартная перезагрузка решит эту конкретную проблему, но попытка полной перезагрузки никогда не повредит. Windows обычно исправляет сбои во время последовательности запуска, поэтому, если вам повезет, это может сработать. Также рекомендуется регулярно чистить компьютер с помощью Ремонт ПК Outbyte чтобы предотвратить появление ошибок синего экрана.
Если перезагрузка компьютера не работает, вы можете попробовать следующие исправления, чтобы увидеть, помогут ли они:
Исправление № 1: используйте автоматическое восстановление.
Если вы получаете ошибку 0x0000185 при каждом запуске системы и заметили, что она появляется при загрузке файлов ядра, велика вероятность того, что за этим кодом ошибки стоят некоторые файлы подсистемы.
В этом случае лучший способ решить проблему — использовать инструменты восстановления на установочном носителе для доступа к утилите автоматического восстановления. Некоторые затронутые пользователи сообщают, что это позволило им нормально загрузить свой компьютер, не останавливаясь из-за ошибки 0x0000185.
Имейте в виду, что для этого процесса потребуется использовать совместимый установочный носитель Windows. Если у вас его нет, вам нужно будет создать установочный носитель для Windows 10/11.
Если у вас уже есть совместимый установочный носитель, выполните следующие действия, чтобы использовать утилиту автоматического восстановления и обойти код ошибки остановки 0x0000185:
- Включите компьютер, если он еще не включен.
- Вставьте установочный носитель Windows в свой компьютер и перезагрузите компьютер. Если вы используете USB-накопитель в качестве установочного носителя, вам потребуется изменить порядок загрузки, чтобы система сначала загружалась с USB-накопителя.
- Как только ваш компьютер загрузится, обратите внимание на черный экран с сообщением «Нажмите любую клавишу для загрузки с компакт-диска или DVD». Когда вы увидите это, нажмите любую клавишу, чтобы загрузиться с установочного носителя, который вы вставили.
- Нажмите гиперссылку «Восстановить компьютер», расположенную в нижней части экрана.
- Через несколько секунд вы попадете в меню «Устранение неполадок», где вы можете выбрать один из нескольких вариантов. Выберите функцию устранения неполадок.
- Выберите «Дополнительные параметры» из списка параметров восстановления.
- После запуска утилиты автоматического восстановления вы получите всплывающее сообщение, в котором вам нужно будет выбрать ОС Windows, которую вы используете.
- Затем утилита начнет процесс сканирования и исправит любые ошибки, из-за которых ваш компьютер может отображать этот конкретный код ошибки.
- После завершения удалите установочный носитель и перезагрузите компьютер. Во время перезагрузки проверьте, можете ли вы загрузиться без ошибки 0x0000185.
Если вы все еще получаете сообщение об ошибке 0x0000185, перейдите к следующему потенциальному решению ниже.
Исправление № 2. Восстановите данные BCD.
Согласно сообщениям, этот конкретный код ошибки также может появляться из-за того, что некоторые файлы ядра в конечном итоге повреждают данные конфигурации загрузки. Те, кто пытался устранить ошибку 0x0000185, подтвердили, что восстановление файлов BCD с помощью ряда команд помогло исправить ошибку.
Вот краткое руководство о том, что вам нужно сделать:
- Включите компьютер и вставьте установочный носитель. После вставки перезагрузите компьютер.
- Во время загрузки подождите, пока не увидите начальный черный экран. Нажмите любую клавишу, когда увидите сообщение «Нажмите любую клавишу для загрузки с CD или DVD».
- Нажмите любую клавишу для загрузки с установочного носителя.
- Как только вам удастся загрузиться с установочного носителя, нажмите ссылку «Восстановить компьютер», расположенную в верхнем левом углу экрана. В некоторых версиях Windows вы можете принудительно войти в меню восстановления без установочного носителя, выполнив три последовательных прерванных перезапуска.
- В начальном меню восстановления нажмите «Устранение неполадок» в списке параметров запуска, затем выберите «Командная строка» в меню «Устранение неполадок».
- В окне командной строки введите следующую команду, затем нажмите Enter, чтобы восстановить данные конфигурации загрузки:
- Bootrec/scanos
- Загрузочная запись /fixMBR
- Bootrec /fixBoot
- Bootrec /rebuildBCD
- После завершения операции закройте окно командной строки и перезагрузите компьютер, чтобы проверить, возникает ли проблема при следующем запуске.
Исправление № 3: Используйте восстановление системы.
Как оказалось, ошибка 0x0000185 может возникнуть из-за недавних изменений операционной системы, которые привели к изменению данных конфигурации загрузки. Если это так, и описанные выше шаги не помогли решить проблему, лучший способ действий сейчас — использовать восстановление системы, чтобы вернуть вашу систему в состояние, предшествующее возникновению этой проблемы.
Восстановление системы предназначено для регулярного создания моментальных снимков, которые можно использовать для восстановления состояния компьютера в целом до момента создания моментального снимка. Если вам посчастливилось создать моментальный снимок непосредственно перед тем, как возникла ошибка, вы можете решить проблему с минимальной потерей данных.
По умолчанию Восстановление системы настроено на создание точек восстановления при важных событиях, таких как установка обновления Windows, обновление версии драйвера и другие. Если вы не изменили это поведение по умолчанию, у вас должно быть много точек восстановления системы на выбор.
Вот краткое руководство о том, как использовать восстановление системы для устранения ошибки 0x0000185:
- Включите компьютер и вставьте установочный носитель. После вставки перезагрузите компьютер.
- Во время загрузки подождите, пока не увидите начальный черный экран. Нажмите любую клавишу, когда увидите сообщение «Нажмите любую клавишу для загрузки с CD или DVD».
- Нажмите любую клавишу для загрузки с установочного носителя.
- Как только вам удастся загрузиться с установочного носителя, нажмите ссылку «Восстановить компьютер», расположенную в верхнем левом углу экрана. В некоторых версиях Windows вы можете принудительно войти в меню восстановления без установочного носителя, выполнив три последовательных прерванных перезапуска.
- В начальном меню восстановления нажмите «Устранение неполадок» в списке параметров запуска, затем нажмите «Восстановление системы», что является первым вариантом сверху.
- Дождитесь полной загрузки утилиты восстановления системы. Нажмите Далее, чтобы перейти к следующему меню.
- Затем установите флажок Показать больше точек восстановления, чтобы получить обзор всех точек восстановления, которые вы можете использовать. Проверьте даты каждого моментального снимка и выберите тот, который датирован непосредственно перед появлением кода ошибки 0x0000185. Выбрав правильную точку восстановления, нажмите «Далее», чтобы перейти к последнему меню.
- Как только вы доберетесь сюда, утилита готова к работе. Нажмите «Да» в запросе подтверждения, чтобы начать процесс восстановления. Через несколько минут ваш компьютер перезагрузится, и ваш компьютер вернется в предыдущее состояние.
Если та же ошибка все еще происходит, перейдите к окончательному решению ниже.
Исправление № 4: выполните ремонтную установку / чистую установку.
Если ни один из вышеперечисленных методов не устранил ошибку BSOD 0x0000185, это, скорее всего, связано с основной проблемой повреждения системы, которую нельзя устранить обычным способом. В этом случае единственное возможное решение — сбросить все компоненты ОС, которые могут вызывать проблему.
У вас есть два способа сделать это:
- Восстановительная установка — это более утомительный метод, требующий использования совместимого установочного носителя. Но преимущество этого пути заключается в том, что он обновляет все компоненты ОС, сохраняя при этом ваши личные данные, игры, приложения и даже некоторые пользовательские настройки.
- Чистая установка — эта операция проще и не требует вставки установочного носителя. Но если вам не удастся заранее создать резервную копию своих файлов, процесс удалит все, что хранится на вашем компьютере.
Если вы не можете пройти дальше экрана запуска, рекомендуется продолжить установку с восстановлением, чтобы предотвратить потерю данных.
Если все остальное терпит неудачу
Если у вас по-прежнему возникают проблемы с загрузкой компьютера после выполнения вышеуказанных действий, отформатируйте диск и переустановите Windows. Сделайте резервную копию любой важной информации на диске, потому что этот процесс стирает диск.