Что такое резидентный прокси и как его настроить?
Прокси-сервер — очень мощный инструмент безопасности, о котором знают многие пользователи ПК. Он может получать запросы от пользователя и пересылать их на сервер, обеспечивая безопасное соединение в целом. Давайте подробнее рассмотрим, как настроить прокси на вашей Windows 10/11 и доступные продаются резидентные прокси.
Что такое резидентный прокси?
С распространением высокоскоростного домашнего интернета потребности пользователей растут в геометрической прогрессии. Большинство частных пользователей выбирают резидентный прокси для личного использования. И в этом есть свои преимущества. Наверное, главные из них — это безопасность и анонимность. Пользователь, также называемый клиентом, подключается к прокси-серверу, запрашивая какой-либо веб-сервис, размещенный на других серверах.
И прокси отлично справляется со своей задачей. Прокси-сервер будет маскировать IP-адрес клиента, а затем отправлять и получать информацию более безопасно, чем просто без разбора отправлять данные непосредственно с ПК. И популярность этих услуг растет с каждым годом. Из-за этого новые пользователи всегда ищут информацию о том, как настроить прокси. И, как вы знаете, Windows 10/11 позволяет настраивать прокси прямо из своей панели управления.
Как настроить резидентный прокси в Windows 10/11
Поскольку Microsoft Windows 10/11 сейчас является одной из самых распространенных операционных систем, то поговорим о том, как настроить прокси на этой системе. Microsoft Windows 10/11 — это современная операционная система, которая поддерживает как старые протоколы IP/TCP версии 4, так и версии 6. Проблема IPv4 в его ограниченности адресов, которых всего 4 миллиарда, но при этом доверие к таким IP гораздо выше. Поэтому, если вы используете программное обеспечение для синтаксического анализа, предназначенное для определенных регионов мира, вы должны использовать IPv4. Если вы используете для работы множество современных программ и/или пользуетесь европейскими или американскими веб-сервисами, в том числе если хотите использовать их анонимно, то вам следует использовать IPv6, так как этот стандарт там более распространен.
В Windows 10/11, по сути, есть две панели управления — современная и классическая. Первый — наследие предыдущих версий Windows, а второй — удобное и современное меню настроек. Для настройки прокси-сервера вам необходимо знать IP-адрес и порт, который вы получили от PrivateProxy, через который будет происходить подключение. Существует простой способ настроить прокси-сервер.
Простой способ
Это простой способ, реализуемый встроенными средствами Windows, а именно приложением «Настройки». Пройдемся по пунктам:
- Вам нужно зайти в приложение «Настройки»;
- Выбрать пункт «Сеть и Интернет»;
- Найдите вкладку «Прокси-сервер».
Как видите, для настройки прокси в системе есть отдельная страница.
И пойдем вперед. Прокрутите вниз и посмотрите настройки прокси. Далее переместите ползунок в положение «Вкл.». И нам становятся доступны настройки прокси-сервера.
После этого нужно ввести данные, а именно: IP-адрес прокси-сервера и его порт. Также в системе есть отдельное окно для исключений, где можно указать сайт или IP адреса, после которых прокси использоваться не будет.
Так же, если вы хотите полной анонимности, которую также обеспечивает PrivateProxy, вы можете не ставить галочку в конце, что обеспечивает прокси-соединение даже на сетевом уровне, хотя в этом случае, скорее всего, сеть работать не будет. Вот так настраивается прокси Windows 10/11 на компьютере. Если вы не хотите использовать прокси на своем ПК, вы можете временно отключить его через ту же опцию «Использовать прокси-сервер».
Классический способ
Более того, в Windows 10/11 настроить прокси можно с помощью стандартной Панели управления, если вы олдскульный пользователь Windows. Затем последуют пошаговые инструкции.
Ручная настройка прокси на Windows 10/11 осуществляется следующим образом:
- Войдите в «Панель управления»;
- Найдите «Сеть и Интернет»;
- Нажмите «Свойства обозревателя»;
- Перейдите на вкладку «Подключения».
Итак, теперь вы в «сердце» настроек прокси. Однако это не конец:
- Щелкните сетевые настройки;
- Посмотрите пункт «Настройка параметров локальной сети»;
- Выберите опцию «Прокси-сервер»;
- Установите флажок «Использовать прокси-сервер для локальных подключений».
После этого вы прописываете IP-адрес и порт резидентных прокси для продажи так же, как вы это делали в руководстве «простой способ». И обратите внимание, здесь также доступна опция — «Не использовать прокси-сервер для локальных адресов». Этот параметр исключает все локальные веб-адреса из списка прокси.
Дополнительные настройки в панели управления
Если вы хотите более точно настроить прокси-сервер, зайдите в меню «Дополнительно», там вы найдете настройки прокси-сервера. Здесь можно создать отдельное подключение для каждого протокола, а можно создать одно для всех, поставив галочку «Один прокси-сервер для всех протоколов». По умолчанию все протоколы (HTTP, HTTPS, FTP и Socks) выбираются в новой Панели управления Windows 10/11 из первого метода. В нижней части этого окна есть столбец «Исключения», где вы можете добавить адреса, которые не будут использовать этот прокси-сервер Windows 10/11.
Браузеры и исключения
После настройки прокси также следует обратить внимание на браузеры и их работу. Все они работают по-разному через прокси.
Такие браузеры, как Chrome и Microsoft Edge, хорошо работают с резидентным прокси-сервером, настроенным на основе стандартных параметров вашего компьютера. То есть, если вы настроите параметры прокси в Настройках или Панели управления, они станут в браузерах по умолчанию. С браузером Opera тоже не должно быть проблем.
Единственным исключением является Firefox, который позволяет настраивать прокси отдельно. Все остальные браузеры на основе Chromium и EdgeHTML, которые вы можете найти в Microsoft Store, используют стандартные настройки ПК.
Теперь вы знаете, как настроить и использовать резидентный прокси на компьютере с Windows 10/11.
Продолжить чтение


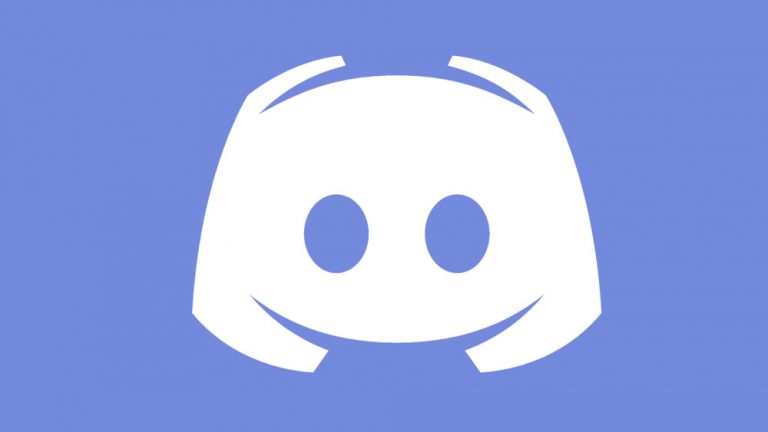
![Как удалить закладку в приложении Twitter [Guide]](https://pazd.ru/wp-content/uploads/2020/10/twitter-768x461.jpg)
