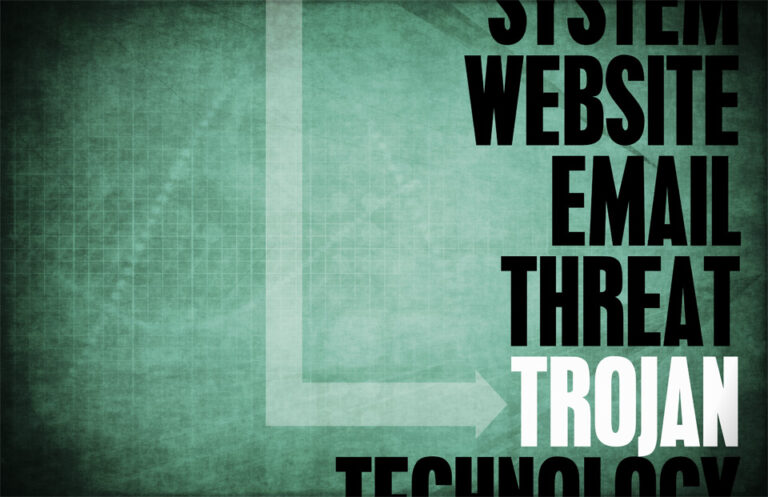Что такое Shlayer Malware на Mac?
Согласно исследованию, проведенному «Лабораторией Касперского», вредоносное ПО Shlayer в настоящее время является самым популярным вредоносным ПО, атакующим компьютеры Mac. Когда Mac заражен вредоносным ПО через поддельные обновления Adobe Flash, Любой поиск bar устанавливается и развертывается на компьютере жертвы. Но что это за вредоносное ПО Shlayer на Mac?
Что такое Шлаер?
Вы можете спросить: «Shlayer — это вирус?» Ответ ДА.
Shlayer — это тип троянского вируса, предназначенный для распространения различного рекламного ПО, запуска поддельных поисковых систем и установки потенциально нежелательных приложений. Хотя он обычно маскируется под установщик Adobe Flash Player, он может принимать и другие формы, например инструменты для взлома программного обеспечения.
Как только Shlayer попадает на Mac, он вызывает множество проблем, включая инвазивную рекламу, которая указывает на вредоносные сайты и запускает скрипты, загружающие вредоносное ПО, и фальшивые поисковые системы, которые собирают конфиденциальную информацию, такую как IP-адреса, просмотренные страницы, геолокации. и другие личные данные пользователей.
Считается, что этим вирусом можно заразиться, посещая торрент-сайты, которые высвечивают различную навязчивую рекламу и побуждают вас загружать вводящие в заблуждение файлы. Но не волнуйтесь. Каким бы разрушительным ни был этот троянский вирус, вы всегда можете избавиться от него или предотвратить его нанесение вреда вашему Mac.
Как удалить Shlayer с компьютеров Mac
Если вы подозреваете, что этот вредоносный троянский вирус повредил ваш Mac, ниже приведены некоторые методы удаления Shlayer, которые вы можете попробовать:
Метод № 1: удалить Shlayer без использования стороннего приложения
Да, удалить Shlayer можно без участия каких-либо сторонних приложений. Во-первых, вам нужно удалить все подозрительные приложения с помощью Finder. А затем удалите троянца из Safari, Firefox и Chrome.
Удалите все подозрительные приложения с помощью Finder
Независимо от вашей версии macOS процесс удаления вредоносного и рекламного ПО обычно одинаков. Вот пошаговое руководство:
- Откройте Finder и выберите Приложения.
- На этом этапе откроется список всех установленных приложений на вашем Mac. Просмотрите список и удалите все неизвестные и подозрительные приложения. Щелкните правой кнопкой мыши любое сомнительное приложение и выберите «Переместить в корзину». Либо перетащите приложение в корзину.
Удалить троян Shlayer из Safari, Firefox и Chrome
Открываются ли случайные страницы при запуске вашего веб-браузера? Навязчивая реклама появляется случайным образом во время просмотра веб-страниц? Тогда вполне вероятно, что троянец Shlayer атаковал ваш Mac.
Троянец Shlayer может изменить настройки вашего веб-браузера без вашего ведома. Вы даже можете быть перенаправлены на подозрительный веб-сайт и увидеть дополнительные панели инструментов и расширения. Но это не повод паниковать. Что вам нужно сделать, это вернуть настройки вашего браузера по умолчанию.
Чтобы удалить троян Shlayer из Safari, вам нужно сделать следующее:
- Откройте Сафари.
- Нажмите на его меню и выберите «Настройки». Откроется окно настроек Safari.
- Перейдите на вкладку «Расширения» и найдите все установленные подозрительные расширения. Если вы найдете его, щелкните по нему и нажмите «Удалить». Проделайте это со всеми другими сомнительными расширениями в Safari.
- После этого перейдите на вкладку «Общие». Измените значение в разделе «Поисковая система по умолчанию» на Google.
Чтобы удалить трояна Shlayer из Mozilla Firefox, вам необходимо сделать следующее:
- Запустите Mozilla Firefox.
- Нажмите на кнопку Меню.
- На этом этапе на экране должно появиться раскрывающееся меню. Щелкните значок вопросительного знака (?).
- Выберите Информация для устранения неполадок. Если вы не видите эту опцию, введите о: поддержка в адресную строку и нажмите Enter.
- Выберите Обновить Firefox.
- Вас попросят подтвердить ваши действия. Нажмите Обновить Firefox еще раз.
- Mozilla Firefox теперь начнет исправлять любые проблемы, вызванные трояном Shlayer. Сделав это, нажмите кнопку «Готово».
Чтобы удалить трояна Shlayer из Google Chrome, выполните следующие действия:
- Запустите Google Chrome.
- Щелкните меню с тремя точками и выберите «Дополнительные инструменты».
- Перейти к расширениям.
- Просмотрите список расширений, установленных в настоящее время в Google Chrome. Если вы видите надстройку, подписанную Установлен вашим администратором или же Установлено корпоративной политикой, затем удалите его.
- Затем снова откройте трехточечное меню и выберите «Настройки».
- Прокрутите вниз и нажмите «Дополнительно».
- Найдите раздел «Сброс» и нажмите «Сброс».
- Теперь Chrome начнет процесс очистки. После завершения настройки поисковой системы, страницы новой вкладки и домашней страницы будут возвращены к соответствующим значениям по умолчанию.
Способ № 2: удалить троян Shlayer с помощью антивирусного программного обеспечения
Если вы хотите быстро и легко удалить троян Shlayer, установите антивирус. Вы всегда можете получить его бесплатно, но убедитесь, что вы загружаете антивирусное программное обеспечение с веб-сайта его официального разработчика, чтобы избежать проблем в долгосрочной перспективе. С законным и надежным антивирусным программным обеспечением у угонщиков браузера, нежелательных программ, рекламного программного обеспечения и троянов не будет шансов.
Способ № 3: удалить все потенциально нежелательные приложения (PUA)
Троянец Shlayer может маскироваться под потенциально нежелательное приложение, поэтому убедитесь, что на вашем Mac нет никаких PUA.
Чтобы удалить PUA с вашего Mac, выполните следующие действия:
- Щелкните Finder, чтобы открыть окно Finder.
- Выберите Приложения.
- В открывшемся окне ищем Найсплеер, Mplayer, или другие подозрительные приложения. Если вы видите его, перетащите его в корзину.
- Теперь просканируйте свой Mac, чтобы проверить, есть ли еще нежелательные компоненты, связанные с подозрительными приложениями.
Метод № 4: удалить все файлы и папки, связанные с трояном Shlayer
Как вы думаете, на вашем Mac все еще скрываются файлы и папки, связанные с трояном Shlayer? Тогда вот что вам следует сделать:
- Нажмите «Finder» и выберите «Перейти» > «Перейти к папке».
- В текстовом поле введите /Библиотека/LaunchAgents.
- Найдите любые подозрительные файлы и переместите их в папку Некоторые файлы, которые вам нужно найти, следующие:
- Installmac.AppRemoval.plist
- Myppes.download.plist
- Микотлерино.ltvbit.plist
- Куклорест.update.plist
- Далее перейдите в /Библиотека/LaunchDaemons папка.
- Найдите подозрительные файлы и переместите их в корзину. Примеры этих файлов:
- com.audad.net-preferences.plist
- com.myppes.net-preferences.plist
- com.kuklorest.net-preferences.plist
- Com.avickUpd.plist
Как предотвратить установку Shlayer
Чтобы предотвратить установку Shlayer и других потенциально опасных приложений, будьте осторожны при просмотре веб-страниц, особенно при загрузке, обновлении или установке программного обеспечения. Всегда помните, что навязчивая реклама часто маскируется под настоящую. После нажатия они будут перенаправлять вас только на подозрительные веб-сайты.
Если вы загружаете сомнительные приложения или расширения, немедленно удалите их. Если возникнет необходимость обновить приложение, обязательно загрузите необходимые обновления с официального сайта разработчика приложения.
Также обязательно наличие надежный инструмент для защиты от вредоносных программ установлен и работает на вашем Mac. Это поможет обнаруживать и устранять вирусы и вредоносные объекты до того, как они нанесут вред вашему Mac.
Подведение итогов
Теперь ваш Mac должен быть свободен от раздражающего трояна Shlayer и других возможных угроз. Опять же, ключом к безопасности Mac является осторожность. Пока вы думаете, прежде чем щелкнуть, ваши файлы и данные останутся в безопасности.
Знаете ли вы другие способы удаления троянца Shlayer? Дайте нам знать об этом в комментариях!