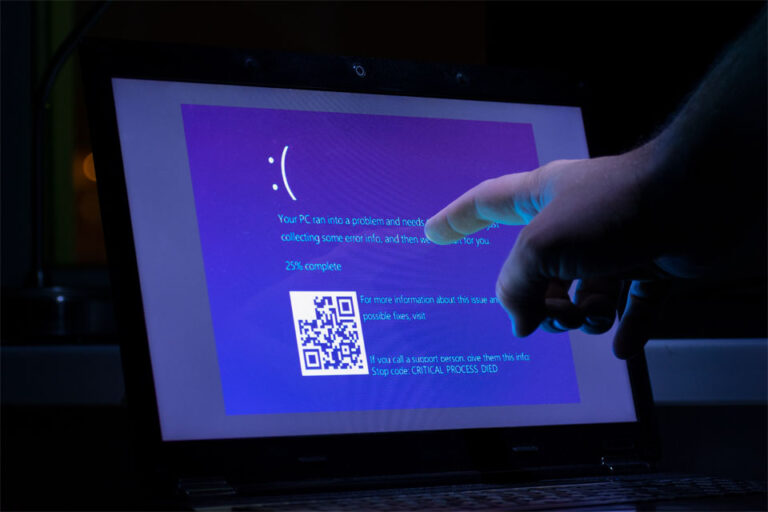Что такое утилита Adobe GC Invoker или процесс AdobeGCClient.exe?
Существует множество приложений, которые запускаются при запуске, и Adobe GC Invoker Utility — одно из них. Помимо самого приложения, связанный с ним процесс также запускается и работает в фоновом режиме: AdobeGCClient.exe.
Хотя кажется, что в этом нет ничего тревожного, некоторых автоматический запуск приложения и процесс вызывает беспокойство, заставляя их задуматься, можно ли с ними что-то сделать.
В этой статье мы еще лучше познакомимся с утилитой Adobe GC Invoker, включая связанный с ней процесс AdobeGCClient.exe.
Что такое AdobeGCClient.exe?
Утилита Adobe GC Invoker — это приложение, которое хранится в C:/Program Files (x86)/Общие файлы/Adobe папка. Он запускается при запуске, чтобы иметь возможность выполнять все функции, для которых он предназначен.
Хотя утилита создана Adobe, законным разработчиком, о котором все знают, некоторые пользователи обеспокоены и встревожены тем, что несколько экземпляров утилиты Adobe GC Invoker работают в фоновом режиме, а процесс AdobeGCClient.exe потребляет много ресурсов ЦП. Часто эти случаи приводят к замедлению работы компьютеров и отключению от Интернета.
Иногда этот процесс даже ведет себя как шпионское ПО, запуская различные антивирусные пакеты для выдачи предупреждающих сообщений и уведомлений о подозрительных действиях. Итак, учитывая эти обстоятельства, как вы думаете, безопасно ли отключать приложение и процесс при запуске? Продолжайте читать следующий раздел, чтобы узнать больше о AdobeGCClient.exe.
Следует ли удалить AdobeGCClient.exe?
Крайне не рекомендуется отключать утилиту Adobe GC Invoker или даже останавливать запуск процесса AdobeGCClient.exe при запуске. Почему? Это просто потому, что оба необходимы для проверочного тестирования службы целостности программного обеспечения Adobe, которая предназначена для проверки любых проблем с программными файлами программного обеспечения Adobe.
Если вы регулярно используете какое-либо программное обеспечение Adobe, лучше просто оставить приложение работающим в фоновом режиме, потому что в таком случае нет причин для беспокойства. Но если по какой-то причине ваш антивирусный пакет случайным образом определяет его как вредоносное приложение или AdobeGCClient.exe показывает высокую загрузку ЦП, вы можете рассмотреть возможность отключения приложения или удаления процесса.
Как отключить проблемную утилиту Adobe GC Invoker или вредоносный процесс AdobeGCClient.exe
Если у вас возникли описанные выше проблемы с утилитой Adobe GC Invoker и связанным с ней процессом, рассмотрите возможность внесения любого из следующих исправлений:
Исправление № 1. Переустановите служебное приложение Adobe GC Invoker.
Если вы совершенно уверены, что используете законную копию программного продукта Adobe, но наблюдаете высокую загрузку ЦП из-за процесса, связанного с приложением, то, вероятно, виновато само приложение. Это также может быть вызвано отсутствием файлов DLL. Все это можно исправить, переустановив приложение.

Чтобы переустановить утилиту Adobe GC Invoker, выполните следующие действия:
- Вход панель управления в поле поиска и нажмите Enter.
- Перейдите в «Программы» и выберите «Удалить программу».
- В списке установленных программ щелкните правой кнопкой мыши программный продукт Adobe.
- Выберите Удалить.
- Следуйте инструкциям на экране, чтобы завершить удаление.
- Перезагрузите компьютер и попробуйте еще раз установить утилиту Adobe GC Invoker.
Исправление № 2: используйте утилиту проверки системных файлов.
Иногда отсутствующие библиотеки DLL и другие ошибки могут быть вызваны проблемами с самой ОС Windows. Например, могут быть повреждены системные файлы, которые вызывают сбои в работе приложений и программ. Для этого нужно использовать утилиту проверки системных файлов.
Вот как:
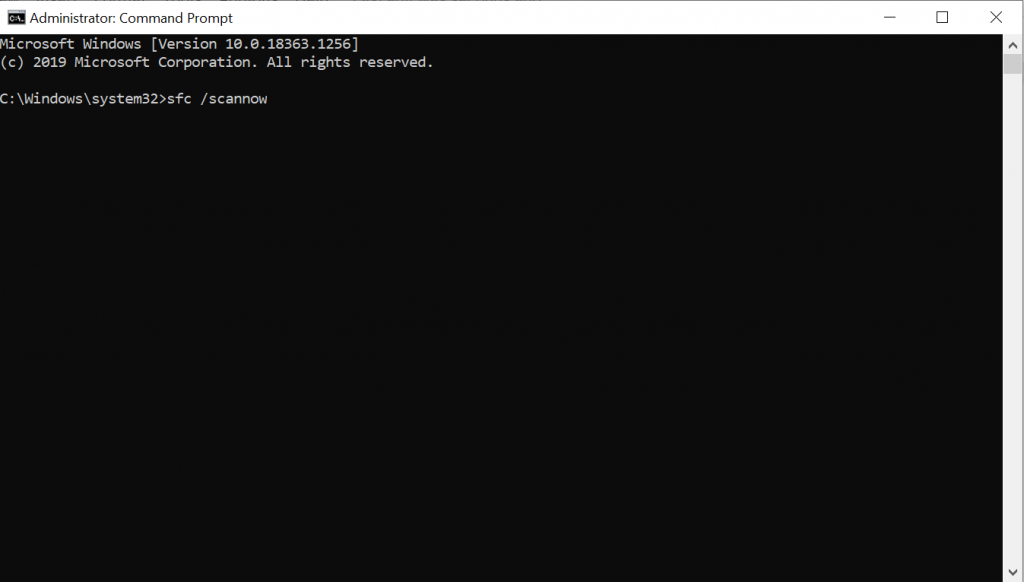
- Тип команда в поле поиска и выберите «Запуск от имени администратора». Это запустит командную строку с правами администратора.
- Теперь в командной строке введите sfc/scannow команду и нажмите Enter.
- Дождитесь завершения процесса восстановления. Не закрывайте окно, так как это прервет процесс.
- После завершения перезагрузите компьютер и проверьте, сохраняется ли проблема.
После выполнения сканирования SFC и устранения проблемы попробуйте использовать инструмент DISM. Вот как:
- Запустите командную строку с правами администратора.
- Введите DISM/Онлайн/Cleanup-Image/RestoreHealth команду и нажмите Enter.
- Дождитесь завершения процесса.
- После того, как инструмент DISM восстановит ваши системные файлы, перезагрузите компьютер и проверьте, решена ли проблема.
Исправление № 3: внесите изменения в настройки вашего программного обеспечения безопасности.
Если вы используете законную утилиту Adobe GC Invoker, а ваш антивирус помечает ее как вредоносную, вам необходимо установить исключение в настройках программного обеспечения безопасности.
В большинстве случаев подобные ложные срабатывания быстро устраняются вашим поставщиком программного обеспечения для обеспечения безопасности, если вы сразу же сообщаете об этом. Итак, это исправление действительно зависит от вас.
Чтобы добавить исключение в свое программное обеспечение безопасности, посетите официальный веб-сайт вашего программного обеспечения безопасности и найдите пошаговое руководство.
Исправление № 4: держитесь подальше от пиратского программного обеспечения.
Теперь, если вы используете пиратскую программу Adobe, немедленно закройте ее и выполните полное сканирование системы с помощью доверенная антивирусная программа. Независимо от того, есть ли у вас проблемы с Adobe GC Invoker Utility или связанным с ней процессом, возможно, вредоносные коды могли выполняться в фоновом режиме. Если вы оставите их включенными, вы можете подвергнуть свою систему большему риску.
Есть два способа запустить полное сканирование на наличие вредоносных программ. Вы можете использовать Защитник Windows или запустить стороннюю антивирусную программу. Чтобы использовать Защитник Windows, выполните следующие действия:
- Нажмите кнопку «Пуск».
- Вход Защитник Windows в поле поиска и выберите наиболее релевантный результат поиска.
- Если будет предложено проверить наличие обновлений, нажмите кнопку «Проверить наличие обновлений сейчас».
- Затем просканируйте свой компьютер, нажав кнопку «Сканировать».
- Защитник Windows начнет сканирование вашего компьютера и уведомит вас, если будет обнаружен какой-либо вредоносный объект.
- Выполните действия, рекомендованные Защитником Windows.
Теперь, если вы предпочитаете использовать стороннюю антивирусную программу, просто загрузите ее из надежного источника. А затем установите его на свой компьютер. Наконец, выполните полную проверку на вирусы.
После того, как вы проверили и убедились, что ваша система свободна от вредоносных программ, которые часто поставляются с пиратским программным обеспечением, вам необходимо изменить свои компьютерные привычки. В следующий раз, когда вы загружаете программное обеспечение, обязательно перейдите на официальный веб-сайт разработчика.
Исправление № 5: отключите утилиту Adobe GC Invoker при запуске.
Чтобы решить эту проблему, вы можете попробовать отключить утилиту Adobe GC Invoker при запуске. Самый простой способ сделать это — использовать диспетчер задач. Вот как:
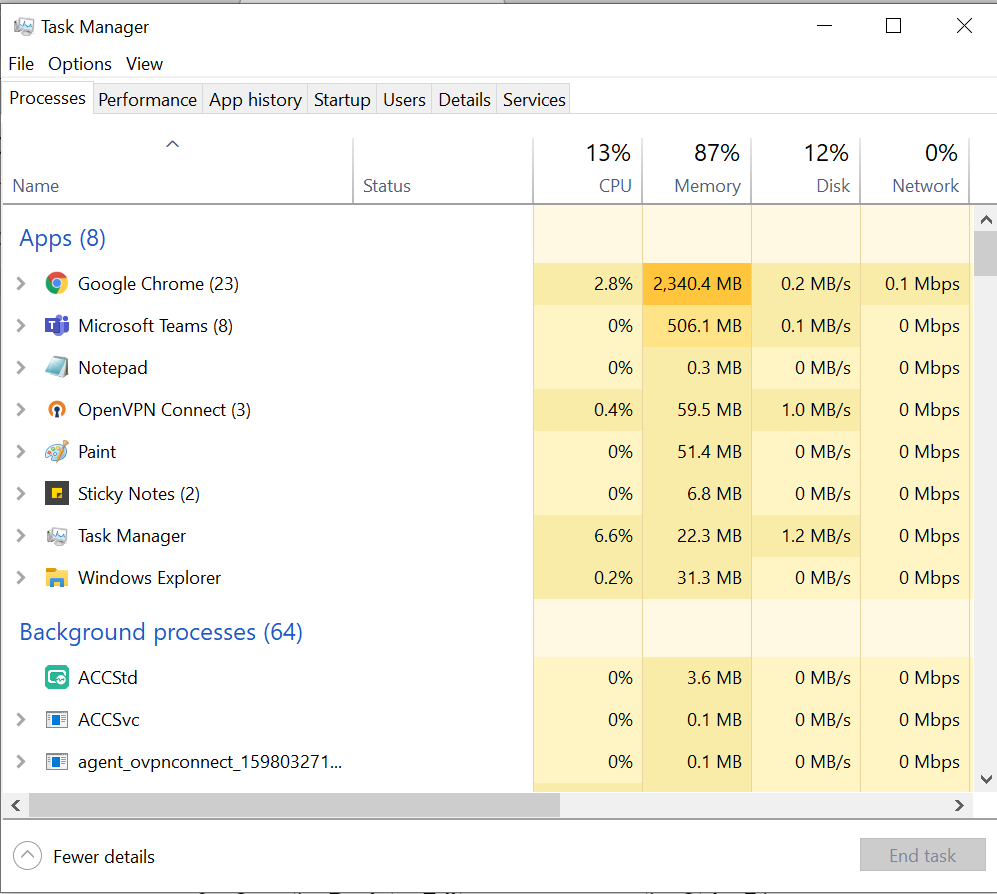
- Нажмите клавиши Ctrl + Shift + Esc, чтобы открыть диспетчер задач.
- Как только диспетчер задач запустится, нажмите «Подробнее».
- Затем перейдите на вкладку «Процесс» и щелкните правой кнопкой мыши утилиту Adobe GC Invoker.
- Выберите Отключить.
- Перезагрузите компьютер и посмотрите, сохраняется ли проблема.
Исправление № 6. Удалите файлы, созданные процессом AdobeGCClient.exe, через реестр.
Прежде чем приступить к этому исправлению, обратите внимание, что серьезные изменения могут произойти, если вы неправильно измените что-либо в реестре Windows. Поэтому, чтобы быть в безопасности, сначала создайте резервную копию.
Когда у вас есть резервная копия важных файлов, сделайте следующее:
- Нажмите клавиши Windows + R, чтобы открыть диалоговое окно «Выполнить».
- Вход regedit в текстовое поле и нажмите Enter.
- Когда появится редактор реестра, нажмите клавиши Ctrl + F.
- Тип AdobeGCClient.exe и нажмите Enter.
- Теперь удалите все подозрительные файлы, которые вы найдете.
- Перезагрузите компьютер, чтобы сохранить и применить изменения.
Исправление № 7: сброс Windows 10/11.
Если ничего не помогает, перезагрузите Windows. Обратите внимание, что это должен быть ваш последний вариант, так как это вернет настройки вашей системы к значениям по умолчанию и удалит некоторые из ваших личных файлов.
Чтобы перезагрузить устройство с Windows 10/11, выполните следующие действия:
- Перейдите в меню «Пуск».
- Нажмите кнопку питания, удерживая клавишу Shift.
- Выберите «Перезагрузить».
- Теперь выберите «Устранение неполадок» и нажмите «Сбросить этот компьютер».
- Теперь вам будет предложено два варианта: «Сохранить мои файлы» или «Удалить все». Выберите наиболее подходящий вариант.
- Затем вас могут спросить, хотите ли вы очистить диск. Выберите вариант «Просто удалить мои файлы».
- Введите имя пользователя и пароль.
- Выберите свою версию Windows и нажмите «Сбросить».
- Следуйте инструкциям на экране, чтобы завершить процесс сброса.
Подведение итогов
В следующий раз, когда вы столкнетесь с проблемами с утилитой Adobe GC Invoker, у вас уже должно быть представление о том, что делать. Переустановка программы может помочь, но вы также можете попробовать другие решения, такие как запуск сканирования на наличие вредоносных программ, удаление файлов, связанных с процессом, или сброс настроек Windows.
Но если вы перепробовали все, что могли, но безрезультатно, не стесняйтесь обратитесь в службу поддержки Adobe. Они могут порекомендовать решение, более конкретное для вашей проблемы. Вы также можете передать свое устройство сертифицированному специалисту по Windows. Это, вероятно, лучший вариант, если вам требуется быстрое решение.
Сообщите нам, какой из вышеперечисленных методов позволил вам отключить процесс AdobeGCClient.exe. Комментарий внизу!


![Как исправить ошибку автовоспроизведения Youtube [Troubleshoot]](https://pazd.ru/wp-content/uploads/2020/10/youtube-768x461.jpg)