Что такое вирус Урсниф?
Ursnif — опасное вредоносное ПО, также известное как Gozi или Dreambot. Он способен записывать конфиденциальную информацию о пользователе, такую как нажатия клавиш, пароли/логины, активность браузера и системную информацию. После записи данные отправляются киберпреступникам, которые затем используют их для мошенничества с идентификацией и финансового мошенничества. В некоторых случаях собранная информация используется киберпреступниками, чтобы определить, является ли жертва хорошим кандидатом для атак программ-вымогателей.
Вирус Ursnif был активен с 2007 года и с тех пор значительно эволюционировал. Вначале он использовался для нападения на финансовые учреждения, но с тех пор он расширил список целей, включив в него другие организации и даже отдельных лиц.
Классификация вирусов Урсниф
Говоря более конкретно, вирус Ursnif представляет собой троян-бэкдор, такой же, как вредоносные объекты Emotet, Necurs Botnet и SpyEye. Трояны предназначены для проникновения в компьютерные системы, кражи информации и использования в качестве загрузчиков вредоносных программ. По этим причинам их необходимо как можно скорее удалить с зараженного устройства.
Как ваш компьютер заразился вирусом Ursnif?
Наиболее распространенными способами распространения вируса Ursnif являются фишинговые кампании и поддельные обновления Adobe Flash Player, продвигаемые фальшивыми веб-сайтами. Ваш компьютер также может быть заражен вирусом, если вы посещаете сайт, содержащий вредоносную рекламу (вредоносную рекламу) или зараженные ссылки.
В некоторых случаях вредоносное ПО также может быть получено при загрузке программного пакета с таких сайтов, как The Pirate Bay. На таких сайтах киберпреступники любят заманивать ничего не подозревающих жертв «бесплатным» взломанным программным обеспечением, за исключением того, что они следят за тем, чтобы такие программные пакеты поставлялись вместе с вредоносными объектами.
Что делает вирус Урсниф?
Оказавшись внутри устройства жертвы, вирус Ursnif запускает вредоносный процесс, обычно имеющий законное название svchost.exe или explorer.exe, который используется для сокрытия своего присутствия на компьютере. Используя эти процессы, вредоносный объект начинает свою гнусную деятельность, которая включает в себя загрузку других вредоносных программ, кражу информации, нарушение защиты от вредоносных программ и отслеживание данных.
Вирус Ursnif также может удалить себя с компьютера, если получит команду от своих контроллеров. Это делает его очень опасным, потому что вы можете никогда не узнать, что ваш компьютер был заражен в первую очередь. Это может помешать вам принять корректирующие меры, такие как изменение паролей, привычек просмотра или информирование ваших банков о возможном мошенничестве с идентификацией или финансовым мошенничеством.
Как удалить вирус Ursnif
Чтобы удалить вирус Ursnif с вашего компьютера, вам понадобится мощный решение для защиты от вредоносных программ такие как Outbyte Antivirus, поскольку большинство бесплатных программ для защиты от вредоносных программ не справляются с этой задачей.
Чтобы решение для защиты от вредоносных программ было эффективным на 100%, вам необходимо запустить устройство Windows в безопасном режиме с поддержкой сети. Безопасный режим — это состояние Windows, в котором запускаются только минимальные приложения и настройки, необходимые вашему компьютеру для выполнения основных функций. Вот как войти в безопасный режим с поддержкой сети на устройстве с Windows 10/11:
- На экране входа нажмите клавишу Shift на клавиатуре и коснитесь кнопки питания.
- Когда устройство с Windows 10/11 запустится, вы увидите экран выбора параметров. Выберите Устранение неполадок.
- В разделе «Устранение неполадок» выберите «Дополнительные параметры» > «Параметры запуска». Если вы не видите этот параметр, щелкните ссылку Дополнительные параметры восстановления.
- Щелкните Перезагрузить.
- После перезагрузки компьютера нажмите клавишу F5 или 5, чтобы перейти в безопасный режим с поддержкой сети.
Теперь, когда ваш компьютер запущен в безопасном режиме с поддержкой сети, перейдите в Интернет и загрузите свое любимое решение для защиты от вредоносных программ. Используйте его для удаления вируса Ursnif.
После того, как антивирус завершит свою работу с кейлоггером Ursnif, мы настоятельно рекомендуем вам использовать хотя бы одно средство восстановления Windows, чтобы убедиться, что вирус полностью исчез.
Каковы различные инструменты восстановления Windows? Вариантов восстановления в Windows много. Вот исчерпывающий список:
- Удалить установленное обновление Windows
- Сбросить этот компьютер
- Обновить этот компьютер
- Используйте установочный носитель для переустановки Windows 10/11
- Используйте установочный носитель для восстановления ПК
- Вернитесь к предыдущей версии Windows
- Восстановление из точки восстановления системы и
- Используйте диск восстановления для восстановления или восстановления вашего ПК.
Поскольку мы исходим из того, что антивирусное решение покончило с вирусом Ursnif, нет причин устанавливать новую версию ОС Windows или все удалять. Таким образом, мы покажем вам, как восстановить ваш компьютер из точки восстановления и перезагрузить этот компьютер с возможностью сохранения ваших файлов.
Восстановление системы
Параметр «Восстановление системы» использует так называемую точку восстановления, которая похожа на снимок операционной системы, включая приложения и настройки, которые были установлены в определенный момент времени.
Скажите, что у вас есть точка восстановления, которая существовала до заражения вирусом, лучше всего использовать ее после того, как вы удалили вредоносное ПО, так что, если есть программа, которая работает за кулисами для ее переустановки, она также будет удалена. также.
Если в предыдущем разделе вы перешли в безопасный режим с поддержкой сети, вы уже знаете, как получить доступ к опции «Восстановление системы». Все, что вам нужно сделать, это выбрать «Восстановление системы» вместо «Параметры запуска». Вы можете увидеть эту возможность на скриншоте ниже:
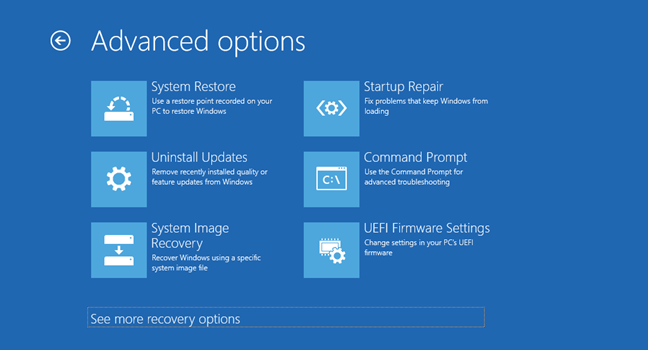
Как только вы попадете в «Восстановление системы», вы увидите список точек восстановления, но только если они у вас есть, выберите самую старую. Вам также будет предложено выполнить поиск уязвимых программ или программ, которые больше не будут доступны после завершения процесса восстановления системы. Чтобы завершить процесс восстановления системы, просто следуйте инструкциям на экране.
Обратите внимание, что средство восстановления системы поможет вам, только если у вас уже есть точка восстановления. Если вы этого не сделаете, вам может понадобиться более радикальное решение.
Обновить этот компьютер
Когда вы обновляете этот компьютер, вы, по сути, возвращаете ОС Windows к конфигурации по умолчанию. Это означает, что все остальные приложения и настройки, кроме тех, которые поставляются с ОС Windows, будут удалены. Хорошо, что вы по-прежнему можете хранить свои файлы и папки.
Вот как обновить этот компьютер в Windows 10/11:
- Перейдите в приложение «Настройки», нажав клавиши Windows + I.
- В окне «Настройки» нажмите «Обновление и восстановление», чтобы просмотреть параметры обновления и восстановления Windows.
- Щелкните Восстановление.
- Выберите Обновить компьютер, не затрагивая ваши файлы. Если вы хотите избавиться от своих файлов и папок, выберите «Удалить все» и переустановите Windows.
- Чтобы продолжить, нажмите «Начать». После этого просто следуйте инструкциям на экране.
Как предотвратить заражение вредоносным ПО
Как убедиться, что в следующий раз вы не станете жертвой какой-нибудь неприятной вредоносной программы? Вот несколько советов:
- Очистите свой компьютер от ненужных файлов, файлов cookie и загрузок с помощью инструмент для ремонта ПК Таким образом, у киберпреступников не будет большого количества информации, которую можно было бы украсть у вас.
- Избегайте писем из неизвестных источников, пока не убедитесь, что они подлинные.
- Не посещайте сайты, на которых нет пломб безопасности или которые помечены вашим браузером.
- Если вы работаете в небольшом офисе, договоритесь об общей стратегии кибербезопасности.
- Часто сканируйте свой компьютер с помощью решения для защиты от вредоносных программ.
Это будет все о вирусе Урсниф. Если у вас есть какие-либо вопросы, комментарии или предложения, пожалуйста, не стесняйтесь использовать раздел комментариев ниже.





