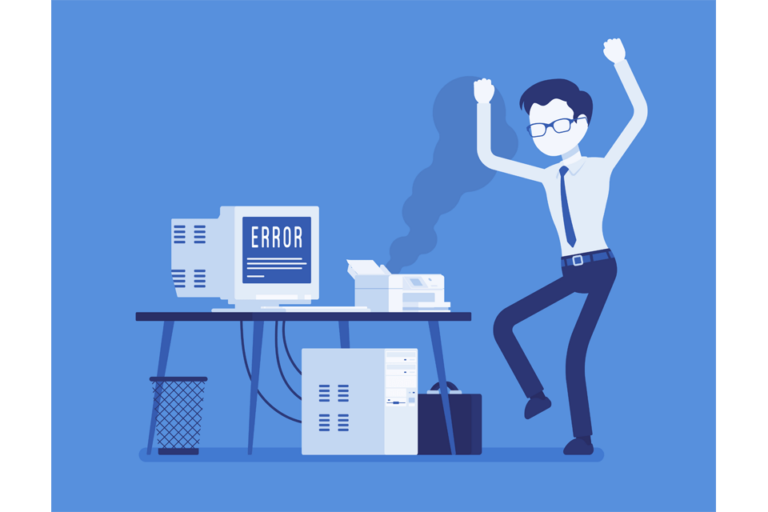Динамик Windows 10/11 завис в отключенном состоянии
Вы уверены, что ваши динамики правильно подключены. Более того, нет никаких видимых признаков того, что в вашей системе отсутствует звук. Тем не менее, когда вы играете в игру, видео или аудиофайл, звук не воспроизводится. Не беспокойтесь, потому что это распространенная проблема, и это руководство предлагает помощь в ее решении.
Несмотря на распространенность, проблема все же может быть сложной. В конце концов, звуковые ошибки могут быть деликатными. Связанные с этим проблемы могут варьироваться от сбоев операционной системы до вмешательства стороннего программного обеспечения. Сбои в работе оборудования также могут привести к проблемам со звуком. Поскольку причины различаются, решения также различаются в зависимости от сценария.
Предлагаемые решения начинаются с простых шагов и переходят к сложным. Мы советуем применять их в порядке их следования для достижения лучших результатов.
Как исправить зависание динамика Windows 10/11 в режиме отключения звука
Начните с поиска простых решений. Здравый смысл всегда лучше, когда дело доходит до исправления технических ошибок. Проверьте, не отключен ли звук на стороне компьютера. На клавиатуре используйте кнопки регулировки громкости, чтобы проверить, реагирует ли система на ввод. Затем наведите курсор мыши вниз, чтобы открыть панель задач.
Проверьте, активен ли значок динамика в правом нижнем углу. Если на виртуальном динамике есть X, это означает, что он отключен. Нажмите на него, чтобы вызвать ползунок громкости, затем отрегулируйте его вправо, чтобы включить звук.
Если со стороны ПК все выглядит нормально, проверьте оборудование. Если на вашем динамике есть клавиши регулировки громкости, убедитесь, что они включены. Проверьте и подключите наушники к правильному аудиоразъему.
После того, как вы подтвердите вышеизложенное, вы можете перейти к другому решению, как исправить зависание динамиков в отключенном состоянии в Windows 10/11. Убедитесь, что проблема не возникает с конкретным приложением или программой. Возьмем, к примеру, YouTube. Помимо управления громкостью системы, вы можете регулировать громкость в приложении. То же самое относится к играм и другим программам. Итак, проверьте, не связана ли проблема с приложением.
Как исправить проблемы со звуком в Windows 10/11
Теперь, когда вы безуспешно проверили пару простых исправлений, давайте перейдем к сложной стороне.
Проверить наличие обновлений системы
Если вы обновили аудиодрайверы до возникновения проблемы, установите все ожидающие обновления Windows 10/11. Ваша операционная система, вероятно, может отставать от последних установленных аудиодрайверов, что приводит к расхождениям.
Вот как вы можете проверить наличие ожидающих обновлений и установить их:
- Нажмите клавиши Windows + I, чтобы открыть приложение «Параметры Windows».
- Выберите вкладку «Обновление и безопасность», прежде чем нажать «Центр обновления Windows».
- Справа нажмите «Проверить наличие обновлений», и система начнет поиск.
- Если найдено, нажмите «Установить сейчас». Обратите внимание, что для установки обновления может потребоваться перезагрузка системы. Поэтому перед началом процесса обновления убедитесь, что у вас нет несохраненных файлов в фоновом режиме.
- Когда закончите, перезагрузите систему в последний раз и проверьте, сохраняется ли проблема.
Определите аудиоустройство по умолчанию
Беспроводные контроллеры Xbox, гарнитура, динамики и экран дисплея имеют встроенные аудиоустройства. Когда звуковые периферийные устройства подключены, система может автоматически переключаться на другое устройство вывода звука. Чтобы преодолеть это, вам нужно проверить аудиоустройство по умолчанию.
- На панели задач щелкните значок динамика, чтобы открыть активный аудиовыход.
- Выберите символ вставки, чтобы отобразить список доступных аудиоустройств.
- Нажмите на другое аудиоустройство, пока не появится звук.
Запустите средство устранения неполадок
ОС Windows 10/11 имеет встроенную утилиту устранения неполадок, которая может помочь решить ряд системных проблем. Выполните следующие действия, чтобы запустить средство устранения неполадок со звуком:
- Нажмите клавишу Windows, а затем введите «Аудио» (без кавычек) перед нажатием клавиши Enter.
- Теперь в окне «Настройки звука» выберите устройство вывода.
- Затем перейдите к основному объему и нажмите «Устранение неполадок». Система начнет поиск проблем. Если он их найдет, средство устранения неполадок предложит возможные исправления.
- Примените рекомендуемые решения, а затем перезагрузите систему, когда закончите.
Перезапустите аудиосервисы.
В приложении «Службы» необходимо перезагрузить три записи. К ним относятся Windows Audio, удаленный вызов процедур и Windows Audio Endpoint Builder.
Вот как вы можете получить доступ к приложению Services и перезагрузить Audio Services:
- Нажмите комбинацию клавиш Win + R, чтобы открыть диалоговое окно «Выполнить».
- Тип “services.msc” (без кавычек) в текстовом поле перед нажатием клавиши Enter, чтобы открыть приложение «Службы».
- Среди представленного списка услуг найдите упомянутые выше. Щелкните правой кнопкой мыши на каждом, чтобы вызвать контекстное меню.
- Нажмите на опцию «Перезагрузить». Если он не активен, выберите параметр «Обновить».
- Когда вы закончите со всеми тремя службами, перезагрузите компьютер и проверьте, устранена ли проблема.
Деактивировать аудио тюнеры/улучшители
Чтобы предложить наилучшие возможности, поставщики оборудования, такие как Microsoft, предлагают программное обеспечение для настройки звука. Однако такое приложение может создавать проблемы со звуком. Лучше деактивировать все усилители звука, если вы подозреваете тот же случай.
- Получите доступ к приложению панели управления из поля поиска на панели задач. Затем выберите «Оборудование и звук», прежде чем нажимать «Звук».
- Проверьте на вкладке «Воспроизведение» и щелкните правой кнопкой мыши аудиоустройство по умолчанию, чтобы открыть контекстное меню.
- Щелкните Свойства. Перейдите на вкладку «Улучшения» и отключите все улучшения, установив флажок рядом с заголовком.
- Нажмите кнопку «Применить», прежде чем нажать кнопку «ОК», чтобы подтвердить изменения.
Обновите аудиодрайверы
Обеспечение актуальности системных драйверов может быть болезненным, но важным. Он поддерживает оптимальную производительность вашей системы и помогает избежать многих проблем с компьютером. Драйверы автоматически обновляются вместе с системными обновлениями. Однако Центр обновления Windows по-прежнему может пропустить последнюю версию драйверов, что может вызвать проблемы со звуком.
Вот как обновить аудиодрайверы вручную:
- Щелкните правой кнопкой мыши кнопку «Пуск» в Windows, чтобы открыть меню питания.
- Выберите «Диспетчер устройств» из списка, прежде чем развернуть категорию «Звуковые, видео и игровые контроллеры».
- Щелкните правой кнопкой мыши устройство по умолчанию и выберите «Обновить драйвер» в контекстном меню.
- Теперь щелкните ссылку «Автоматический поиск обновленного программного обеспечения драйвера», и система начнет поиск последних версий драйверов.
- Если компьютер ничего не находит, выберите вариант использования Центра обновления Windows для проверки наличия последних версий драйверов.
- Выберите параметр «Поиск драйверов на моем компьютере» на шаге 4, если вы уже загрузили последние совместимые драйверы с веб-сайта производителя.
Кроме того, вы можете установить доверенное программное обеспечение для обновления драйверов делать грязную работу. Такие программы предназначены для работы в фоновом режиме, поддерживая все драйверы устройств в вашей системе в актуальном состоянии. Этот тип утилиты гарантирует, что вы не пропустите важное обновление драйвера.
Переустановите аудиоустройство
Если вы определили затронутое аудиоустройство, вы можете удалить драйвер из системы. Перезагрузите компьютер, и Windows переустановит совместимые драйверы для устройства.
- Используйте шаги 1 и 2 в предыдущем решении, прежде чем щелкнуть правой кнопкой мыши аудиоустройство по умолчанию.
- На этот раз выберите «Удалить устройство» в контекстном меню и следуйте инструкциям.
- Когда закончите, перезагрузите компьютер. Windows определит и установит соответствующий звуковой драйвер.
Последние мысли
Как и любое другое устройство, созданное человеком, компьютер требует деликатного обслуживания. Системные проблемы могут возникать из неожиданных источников. Это затрудняет поиск правильного метода их решения. Поэтому мы советуем инвестировать в надежный инструмент для ремонта ПК который обнаружит и устранит проблемы с производительностью.
Продолжить чтение